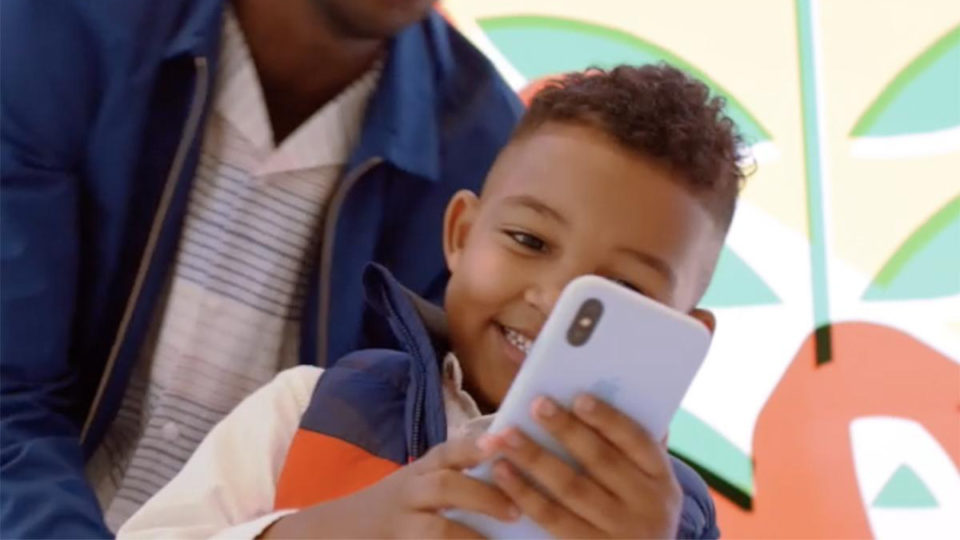Az iOS képernyőidő funkciójával (angol nevén Screen Time) az Apple megismertette a felhasználókkal az egészségesebb készülékhasználat fogalmát, illetve a biztonságos szörfölést a neten, különös tekintettel a gyerekekre. Most pedig nézzük meg kicsit közelebbről a Nyugalmi idő (Downtime) és Engedélyezés mindig (Always allowed) funkciókat a Képernyőidőn belül.
Szülői felügyelet cikksorozatunk első részében már kiveséztük mit is takar a kifejezés, hogyan lehet használni, illetve hogyan kell beizzítani a Screen Time-ot jelkóddal ellátva. Ahogy már szó volt róla, a képernyőidő támogatja a családi megosztást és a saját vagy a gyermeked készülékén is beállíthatod. Teljesen mindegy melyik opciót választod, a képernyőidő használata rendkívül egyszerű.
Mi is az a Nyugalmi idő?
Míg az Alkalmazáskorlátok (App Limits) funkció bizonyos alkalmazások letiltására jó, a nyugalmi idővel a készülékhasználatot tudod blokkolni. A funkció tulajdonképpen kizár téged (vagy a gyermekedet) a telefonból egy bizonyos időre. Miután aktiváltad, a funkció a hívásokat és az üzeneteket is korlátozza, illetve bármelyik appot, amit beállítottál. Szülőként a nyugalmi időben érdemes a konkrét időintervallumot beállítanod, hogy a gyermeked alvás helyett vagy vacsora közben mondjuk ne tudjon chatelni.
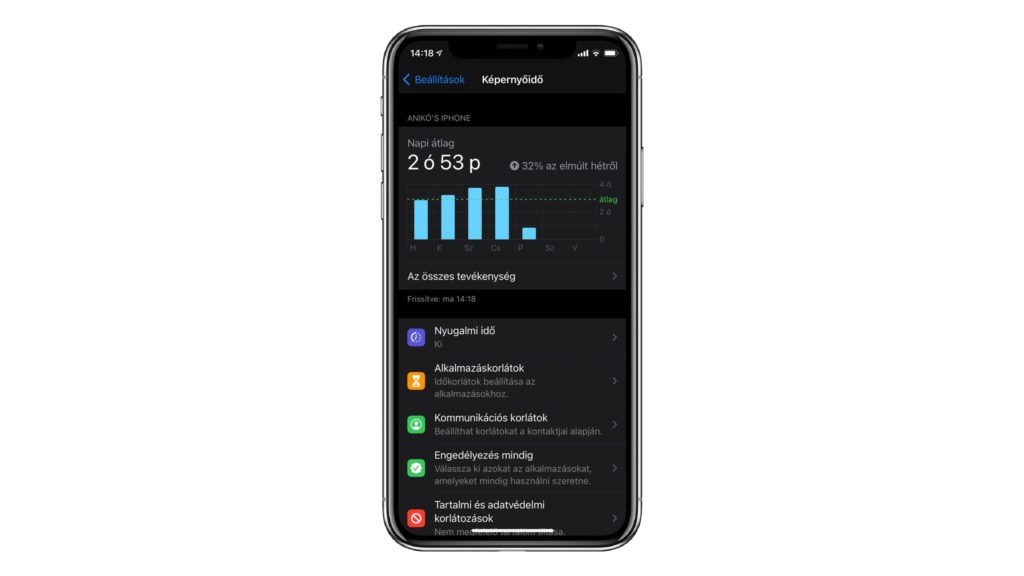
Az egyetlen hátránya a funkciónak, hogy nem tudsz több intervallumot beállítani egy napra, ami igazából még praktikusabb lenne a gyerekek esetében. És a hét napjaira be tudsz állítani különböző időpontokat. Szóval bizonyosodj meg róla, hogy naprakész a rendszered. Ha 12.2 vagy újabb verzió fut a készülékeden, sínen vagy!
Nyugalmi idő beállítása
Remélhetőleg már te is elláttad egy jó kis jelkóddal a Screen Time-ot, most viszont nézzük meg hogyan tudod beizzítani a Nyugalmi időt.
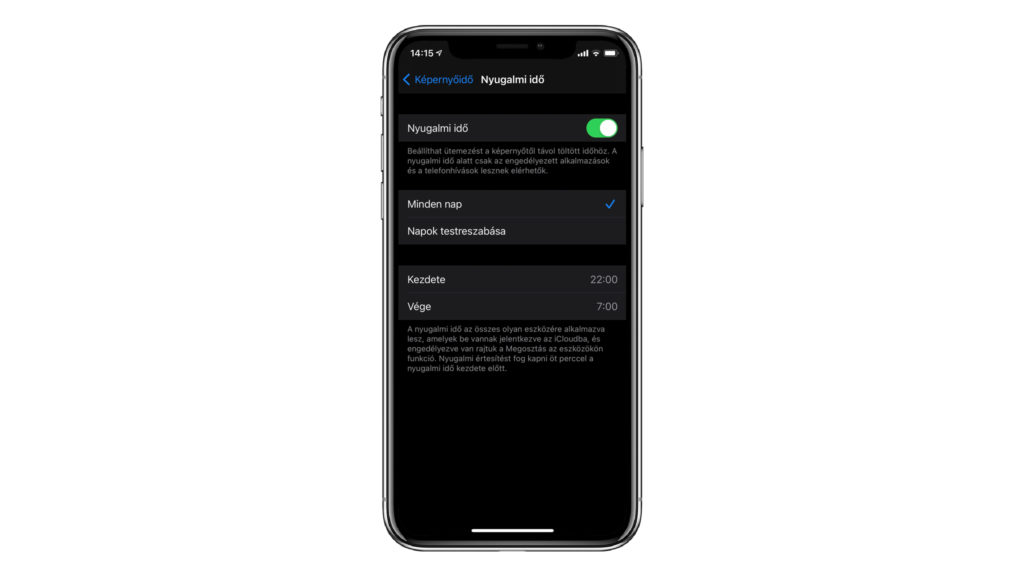
- Nyisd meg a Beállításokat > Képernyőidő.
- Kopp a Nyugalmi időre.
- Írd be a Képernyőidő jelkódot ha kéri a rendszer.
- Húzd el a csúszkát a Nyugalmi idő mellett.
- Amennyiben:
- Minden napra ugyanazt az időpontot akarod beállítani, kopp a Minden nap opcióra.
- Ha viszont minden napra mást szeretnél, koppints a Napok testreszabása opcióra.
- Ezután győződj meg róla, hogy a lap alján található ‘Block at Downtime’ csúszka be van kapcsolva. Ez rendkívül fontos, mindjárt elmondjuk miért.
Miután beállítottad a Downtime-ot, a gyermeked a kezdés előtt 5 perccel kapni fog egy értesítést. Mikor elkezdődik a blokkolás, szintén kapnak egy értesítést. Ezalatt az idő alatt tudnak ugyan telefonálni és üzenetet írni, de minden olyan alkalmazást, amit a tiltólistára teszel lebokkol a rendszer, ezt egy homokóra fogja jelezni az alkalmazás neve mellett.
Szülőként nyilván eldöntheted, hogy melyik appot használja a gyerek, és külön be is állíthatod, hogy az adott alkalmazást mondjuk csak 15 percig használhassa. Ha nem engedélyezed a ‘Block at Downtime’ csúszkát, a gyermeked bármikor meghosszabíthatja a korlátozott időt.
Engedélyezés mindig beállítása alkalmazásoknál
Természetesen vannak olyan alkalmazások, amikre mindig szükség lehet, ilyen például a Számológép, a Jegyzetek vagy a Hangjegyzetek – ezek mind hasznos appok és valószínűleg kevésbé csábítóak a gyerekek számára. A Telefon, Üzenetek, FaceTime és a Térképek mindig engedélyezett állapotban maradnak, de a többi már csak rajtad áll.
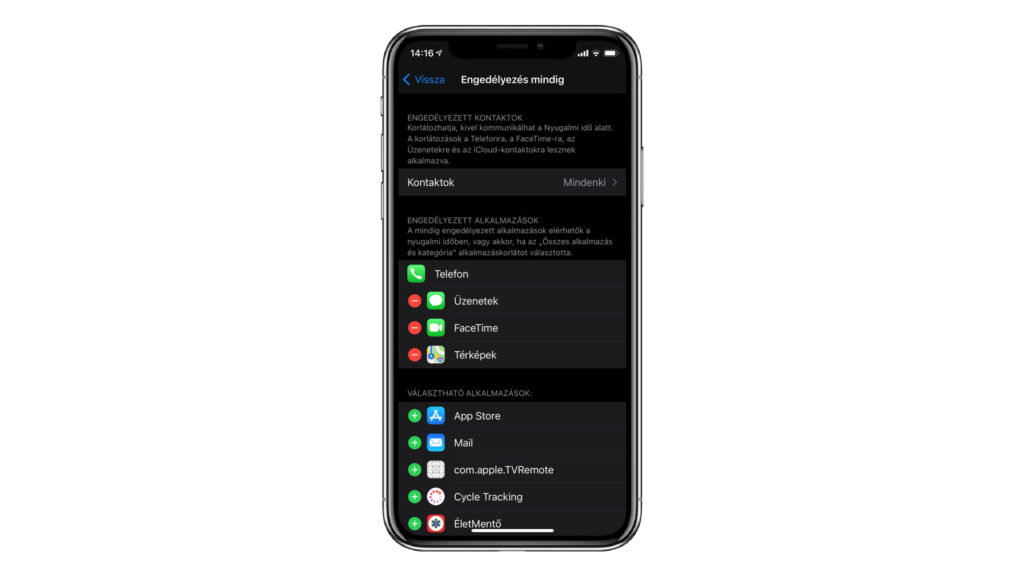
A beállításhoz:
- Nyisd meg a Beállításokat > Képernyőidő.
- Válaszd ki az Engedélyezés mindig opciót és szükség esetén írd be a jelkódodat.
- Az engedélyezett alkalmazások menünél eltávolíthatod a három alapbeálíltást (Üzenetek, Térképek és FaceTime), illetve újat is beállíthatsz helyettük.
- Ha végeztél, lépj ki a menüből és menj vissza a Képernyőidőbe.
Reméljük hasznosak voltak a tippjeink és így már lesz egy kis időd pihenni is, miközben a gyerkőcök használják a készülékeket. Cikksorozatunk következő részében pedig szó lesz az Alkalmazáskorlátokról, illetve a Tartalmi és adatvédelmi korlátozásokról is. Maradj velünk!
Forrás: PCWorld