Az Apple nem titkolt célja az iPad Próval egy olyan felhasználói kört megszólítani, akiknek nincs szükségük egy teljes értékű laptopra, viszont szeretnének egy gyors eszközt, amin kényelmesen elvégezhetik az irodai és az iskolai feladatokat. Ezekkel a billentyűparancsokkal te is gyorsabbá és kényelmesebbé teheted az iPaden való munkát.
Egy iPad és egy billentyűzet kombinációja kényelmes mindennapi társ lehet azoknak, akiknek nincs szükségük a napi rutin során a különböző portokra, és nem igénylik az asztali operációs rendszer előnyeit. Azonban ha notebook szerűen kitámasztjuk L alakban a tabletet, az érintésvezérlés kényelmetlenné válhat, amire jó megoldást jelenthetnek a billentyűkombinációk.
A következő tippekhez nincs szükség másra, mint egy iPad-re vagy iPhone-ra és egy hozzátartozó billentyűzetre. Ez lehet Magic Keyboard, Smart Keyboard vagy az Apple által elismert bármely más klaviatúra.
Spotlight keresés
:max_bytes(150000):strip_icc()/002-spotlight-search-on-ipad-4103814-295426565c3c4caf8ca2cd72b724089c.jpg)
A Spotlight keresést imádjuk Macen, hiszen pillanatok alatt könnyedén megtalálhatjuk vele a szükséges alkalmazásokat, keresett fájlokat, illetve akár még számológépként is használhatjuk. iOS-en a keresés funkció nem ennyire sokrétű és nem is vesszük annyiszor hasznát alapesetben, mint az Apple notebookjain, de ha csatlakoztatunk egy billentyűzetet az iPadhez, akkor azonnal kézenfekvővé válik a használata.
Ehhez nem is kell mást tennünk, mint lenyomni a Command + Space kombinációt, így azonnal legördül az értesítési center, és fölül megjelenik a keresés fül. Itt villámgyorsan rákereshetünk kontaktokra, e-mailekre, iMessage üzenetekre vagy akár a Térképek alkalmazásban is kereshetünk vele. A munkamenet meggyorsítása végett ugyanezzel a billentyűkombinációval visszaléphetünk a kiindulási helyre.
Home gomb billentyűkombináció
Gépelés vagy dokumentumok szerkesztése közben anélkül is megnyomhatjuk a Home gombot, hogy fizikailag hozzáérnénk. Ehhez nyomjuk le egyszerre a Command + H billentyűket, így érhetjük el a kezdőképernyőt a leggyorsabban. A Touch ID beléptetés problémájára egyelőre nincs jobb megoldás, mint begépelni a jelszavunkat: nem volna utolsó ötlet az Apple-től ellátni a billentyűzeteit ujjlenyomat leolvasóval, amit Macen is tudnánk használhatnánk.
Alkalmazásváltás
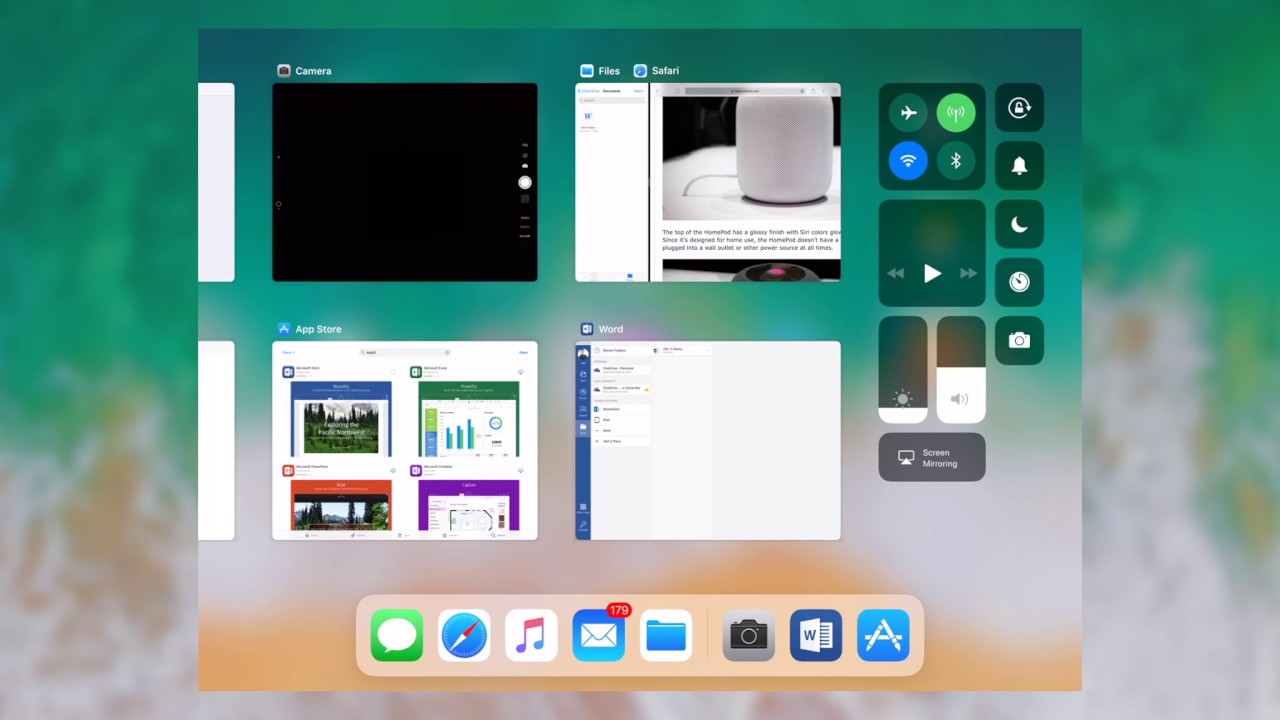
Ugyanaz a probléma áll fenn, mint az előbbi esetben. Két szorgos-dolgos kéz a klaviatúrán és nem akarjuk döntött pózban tapicskolni az iPadet. Az alkalmazások váltogatására viszont sokszor szükség van, például egy beadandó megírása közben, amikor megy az állandó váltogatás az internetes források és a Word vagy a Pages oldalak között. Nos, szerencsére iOS alatt is használhatjuk a macOS-ből és a Windowsból is már jól ismert Command + Tab variációt.
Ha a Shiftet is lenyomjuk közben, akkor jobbra léptetés helyett balra fog vándorolni a kurzor. Fektetett nézetben (ahogyan jó eséllyel gépelés közben egyébként is használjuk az iPadet) 10 futó app ikonja között válhatunk, álló nézetben csak 7-et látunk.
Virtuális billentyűzet
Gépelés közben néha előfordulhat az is, hogy olyan karaktert keresünk, ami nincs rajta a billentyűzetünkön, ezért nem tudjuk, hol és melyik kombinációval keressük azt. Ilyenkor lehet hasznos a virtuális billentyűzet előhívása, amit egész egyszerűen, az ESC gomb megnyomásával tehetünk meg. Ez a lehetőség nem csak speciális karakterek esetén hasznos, hanem olyankor is, amikor például egy vágólap menedzselő appot alkalmazunk, ami speciális elosztással rendelkezik. Így tudunk a leggyorsabban szövegpaneleket bedobni a dokumentumunkba, de e-mailek írása közben is nagy segítséget jelenthet.
Képernyőkép készítése
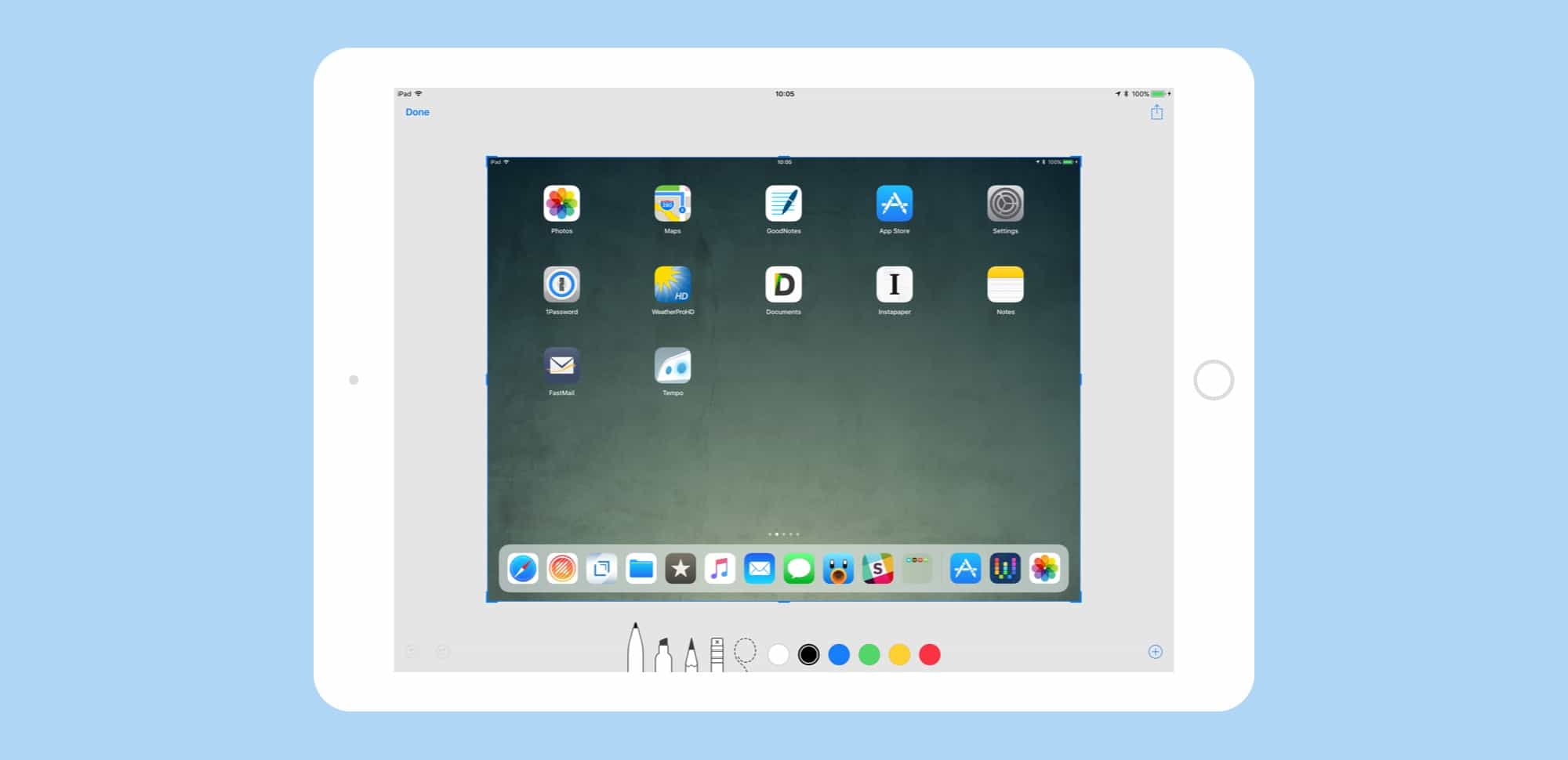
iPhone-on és iPaden a megszokott módja a képernyőkép készítésének a Home gomb/hangerő szabályzó és a lezáró gomb szimultán lenyomása. Azonban billentyűzet használatával egyszerűbb módja is van a képernyőmentésnek. Szintén Macről már ismerős lehet a következő kombó: a Shift + Command + 3 lenyomva tartásával elmenthetjük a képernyőn lévő tartalmunkat. A szokásos módon ekkor a képernyő felvillan, a kép pedig a screenshotok dedikált mappájában landol.
+1
Ha kezdesz hozzászokni a shortcutok használatához, akkor kedvedre válogatsz köztük közvetlenül az iPadedről. Ehhez csupán a Commandot kell röviden megnyomni és minden alkalmazásban specifikusan megjelenik a kombinációk listája. Ez egy kézenfekvő lehetőség arra, hogy minél többet megtanuljunk közülük, Macen is szívesen látnánk egy hasonló megoldást. Minél többet sajátítunk el, annál könnyebbé válhat az iPaden való navigálás és szövegszerkesztés/írás.

