Szülőnek lenni a mai digitális korban egyáltalán nem egyszerű feladat. Ahelyett, hogy azon aggódnál milyen veszélyek leselkednek a gyerekedre az interneten, koncentrálj inkább a szülői felügyelet nevezetű funkcióra, amin tényleg sok minden múlhat.
Ha vannak már gyerekeid, valószínűleg te is aggódtál már azon, hogy mi történhet, ha a gyerek kezébe kerül a technológia. Ezek az aggodalmak pedig egyáltalán nem alaptalanok. Megtaníthatod neki, hogyan használja az internetet, hogyan képviselje magát a közösségi médiában, hogyan védje meg az adatait – viszont nem mindig tudod megvédeni a nem megfelelő tartalmaktól. Itt jön a képbe a szülői felügyelet.

A szülői felügyeletet (angol nevén Parental Control) azért hozták létre, hogy segítse a szülők munkáját, illetve, hogy ha bármikor a gyerek kezébe kerül egy eszköz, biztonságosan, korának megfelelően tudja azt használni. Ha még nem éltél ezzel a lehetőséggel, itt az ideje!
Cikksorozatunkban górcső alá vesszük az iOS és macOS rendszereken elérhető szülői felügyeletet, a működésüket, illetve hatékony használatukat is.
Mi is az a szülői felügyelet?
Dióhéjban, a szülői felügyelet olyan eszközök halmaza, melyek korlátozzák a gyermek tevékenységét egy adott elektronikai eszközön. Ennek pedig számos módja van. Például tegyük fel, hogy korlátozni szeretnéd, hogy mennyi időt tölt a képernyő előtt a gyereked. Vagy esetleg le szeretnéd tiltani a korának nem megfelelő tartalmakat, beleértve a weboldalakat, videókat és játékokat. A szülői felügyelet használatával ráadásul az Apple Music vagy App Store használatát is korlátozhatod.

Teljes mindegy milyen nevelési módszer mellett tetted le a voksodat, a szülői felügyelet teljes mértékben támogat benne és lehetővé teszi, hogy az internethasználat a gyeremekek számára biztonságos, szórakoztató és produktív folyamat legyen. Természetesen jó, ha megmagyarázod a gyereknek miért szükséges a szülői felügyelet használata és mit szeretnél vele elérni.
Képernyőidő
Míg az iOS korábbi verzióiban fellelhető szülői felügyelet a képernyőidő (angol nevén Screen Time) funkción keresztül, különböző korlátozások formában volt jelen, újabb verziók esetén az Apple sokkal széleskörűbb funkciókat tett elérhetővé a felhasználók számára. A képernyőidő tulajdonképpen egy diagnosztaki eszköz, melynek segítségével megvizsgálhatod, hogy mennyi időt töltesz a Facebookon, Instagramon vagy böngészéssel. Ugyan a funkció elsődleges feladata az, hogy megmutassa mennyit használod a készülékedet – kategóriákra, appokra és weboldalakra lebontva –, a képernyőidő funkció abban is segítségedre lehet, hogy letiltsd a gyereked elől a nem kívánt tartalmakat.
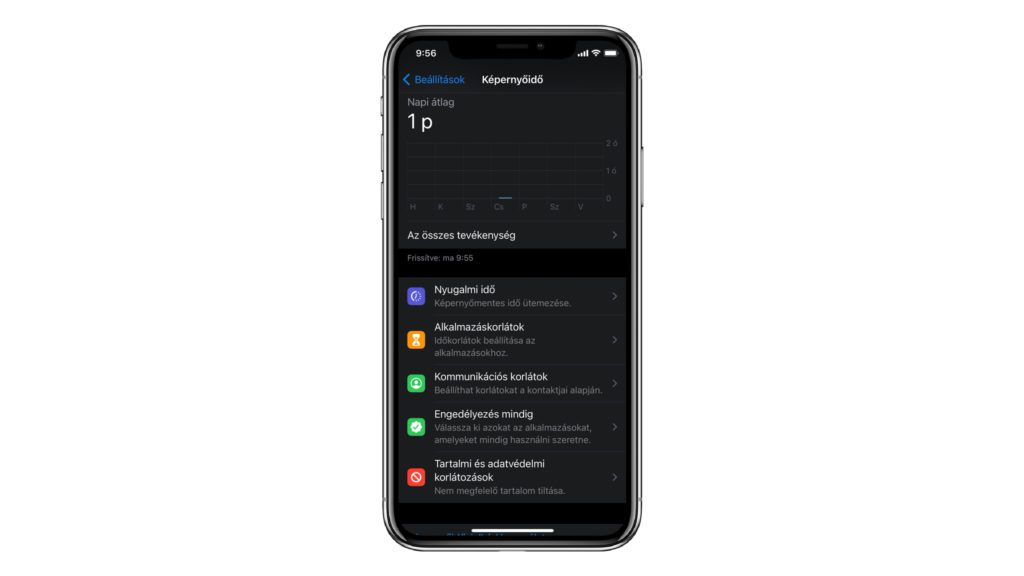
A képernyőidő használatának két módja van: a gyereked készülékén is beállíthatod, itt jelszóval tudod védeni a beállításokat, vagy ha használod a Családi megosztást, minden egyes családtagnál be tudod állítani. Ha viszont a gyerkőcnek még nem vettél készüléket, a sajátodon is könnyedén megteheted a kellő lépéseket.
Képernyőidő beállítása egy adott készüléken
Noha a Családi megosztás szuper funkció, mégsem jó mindenkinek. Ha az egész család akarja használni, az azt jelenti, hogy mindenkinek szüksége van Apple ID-ra. Ráadásul ha a gyereked még túl kicsi, valószínűleg nem is csinálnál neki saját Apple ID, csak az adott készülék képernyőidő funkcióján keresztül végeznéd el a beállítást. A legfőbb kategóriák, amiket a képernyőidővel korlátozni tudsz.
- Nyugalmi idő (Downtime) – a funkció használata lehetővé teszi a képernyőmentes idő ütemezését (például este vagy éjszaka). A nyugalmi idő alatt csak az engedélyezett alkalmazások és a telefonhívások lesznek elérhetők. Hátulütője, hogy csak egy intervallumot állíthatsz be
- Alkalmazáskorlátok (App Limits) – a funkcióval időkorlátokat állíthatsz be a különböző alkalmazásokhoz
- Kommunikációs korlátok (Communication Limits) – a funkcióval megválogathatod a kommunikációs csatornák használatát
- Engedélyezés mindig (Always Allowed) – a funkcióval kiválaszthatod a mindig használni kívánt alkalmazásokat
- Tartalmi és adatvédelmi korlátozások (Content & Privacy Restrictions) – a funkcióval letilthatod a nem megfelelő tartalmakat
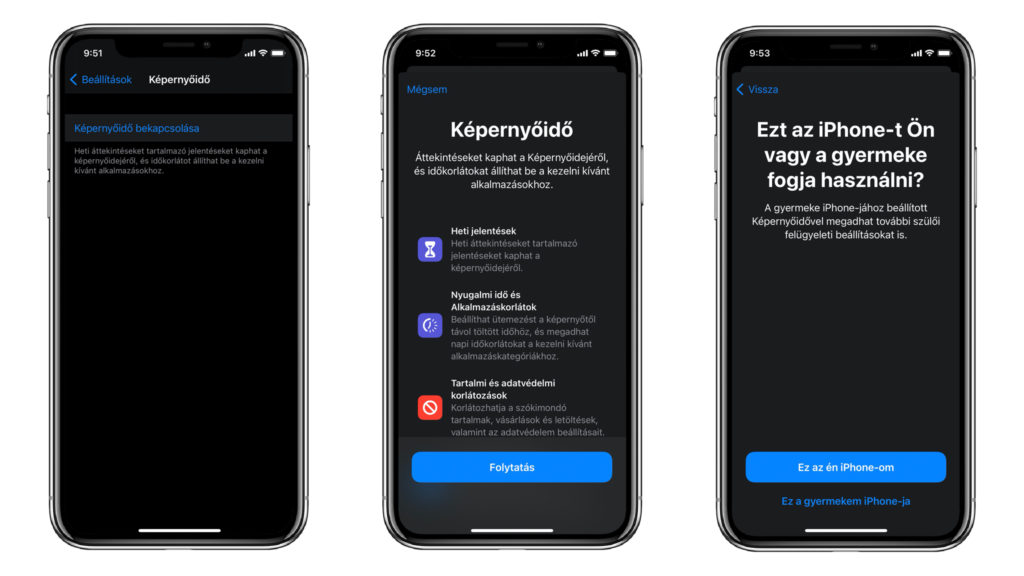
Mielőtt viszont jobban beleásnák magunkat a különböző funkciókba, nézzük meg, hogy védheted le a Screen Time-ot jelszóval:
- Nyisd meg a Beállításokat
- Válaszd ki a Képernyőidő menüt
- Kapcsold be
- Menj a Továbbra
- Válaszd ki, hogy a te iPhone-odról vagy a gyermekedéről van szó
- Ha a sajátodat választottad, görgess le és válaszd ki a Képernyő-jelkód használata opciót.
- Ha pedig a gyermekedé a készülék, értelemszerűen válaszd ki azt az opciót, és A tartalom és az adatvédelem opciónál add meg a négyjegyű szülő jelkódot. Végezetül nyomj rá még egyet a megerősítéshez.
Borítókép: Money Prodigy

