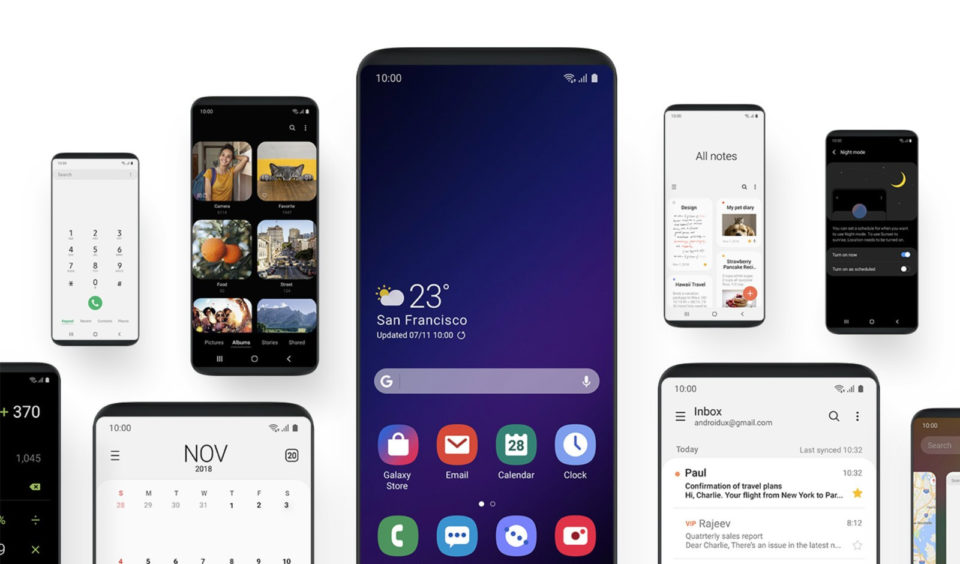Bár sokan szeretik a stock Android feelinget, azonban a Samsung saját felhasználói felülete, a One UI sokkal inkább adja. A vállalat egyedi interfésze jobban kiforrott és kidomborítja a készülékek képességeit.
Éppen ezért készítettünk egy TOP 5 listát, ami még személyesebbé és talán egy kicsit okosabbá is teheti telefonokat. Ha legalább 2.0-s One UI-jal rendelkezik Samsung készüléked, itt vannak hozzá a legjobb tippek!
1. Értesítési ikonok
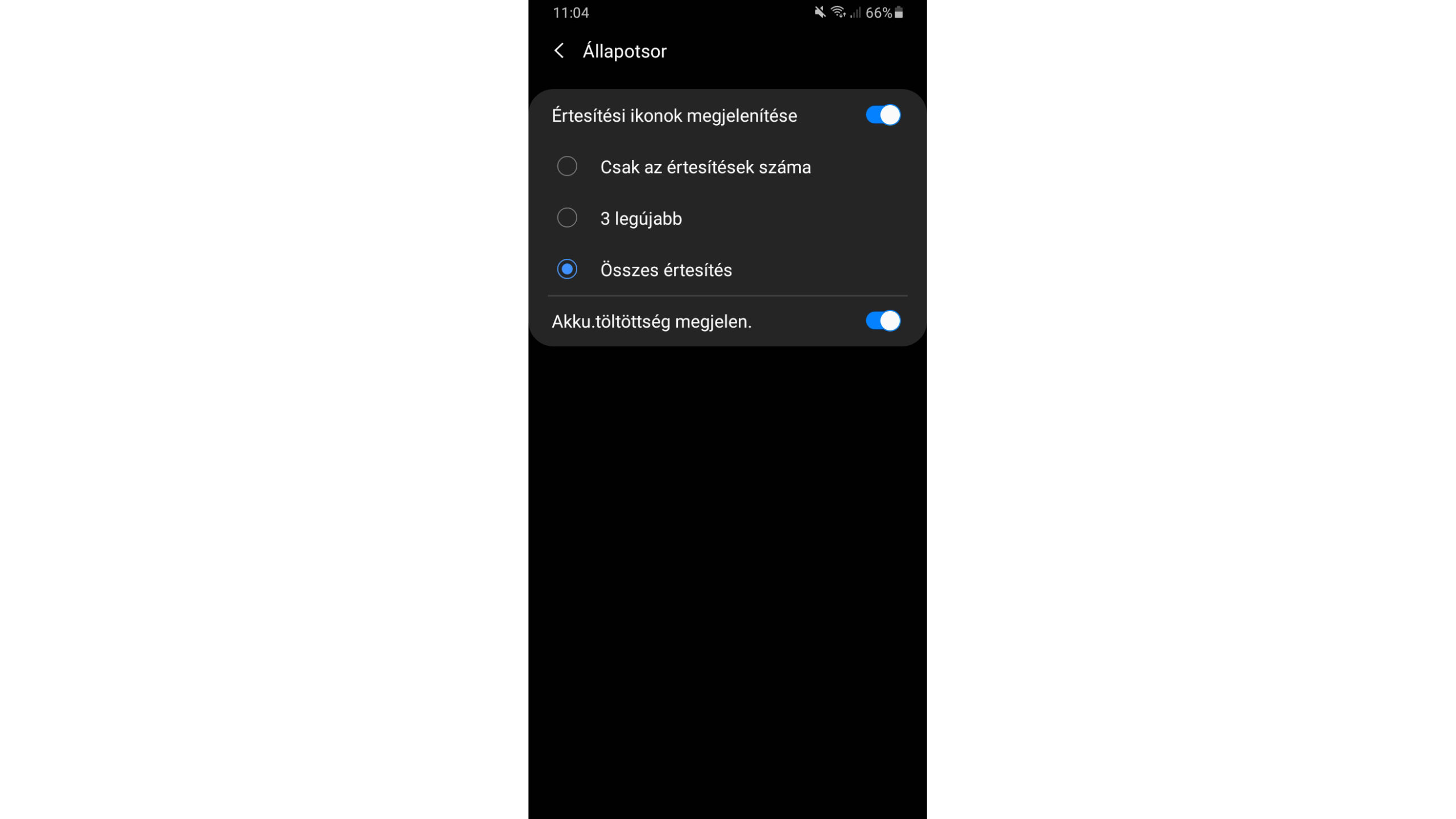
Kezdjük egy egyszerű, de nagyszerű beállítással, amit pillanatok alatt végre is hajthatsz kezdésnek. Embere válogatja, hogy ki hogy szereti a legújabb értesítéseit látni. Az Android 9 Pie-ban még háromra volt limitálva az értesítési ikonok száma, de a Samsungnál One UI újragondolt felhasználóélményének semmi sem szab határt. Csak be kell lépned az Értesítések menüpontba és ott az Állapotsort kiválasztva máris látod majd a lehetőségeket.
Három opció közül választhatsz:
- Csak az értesítések száma
- 3 legújabb
- Összes értesítés
Illetve még az akku töltöttségének megjelenítése felől is itt dönthetsz.
2. Teljesképernyős kézmozdulatok
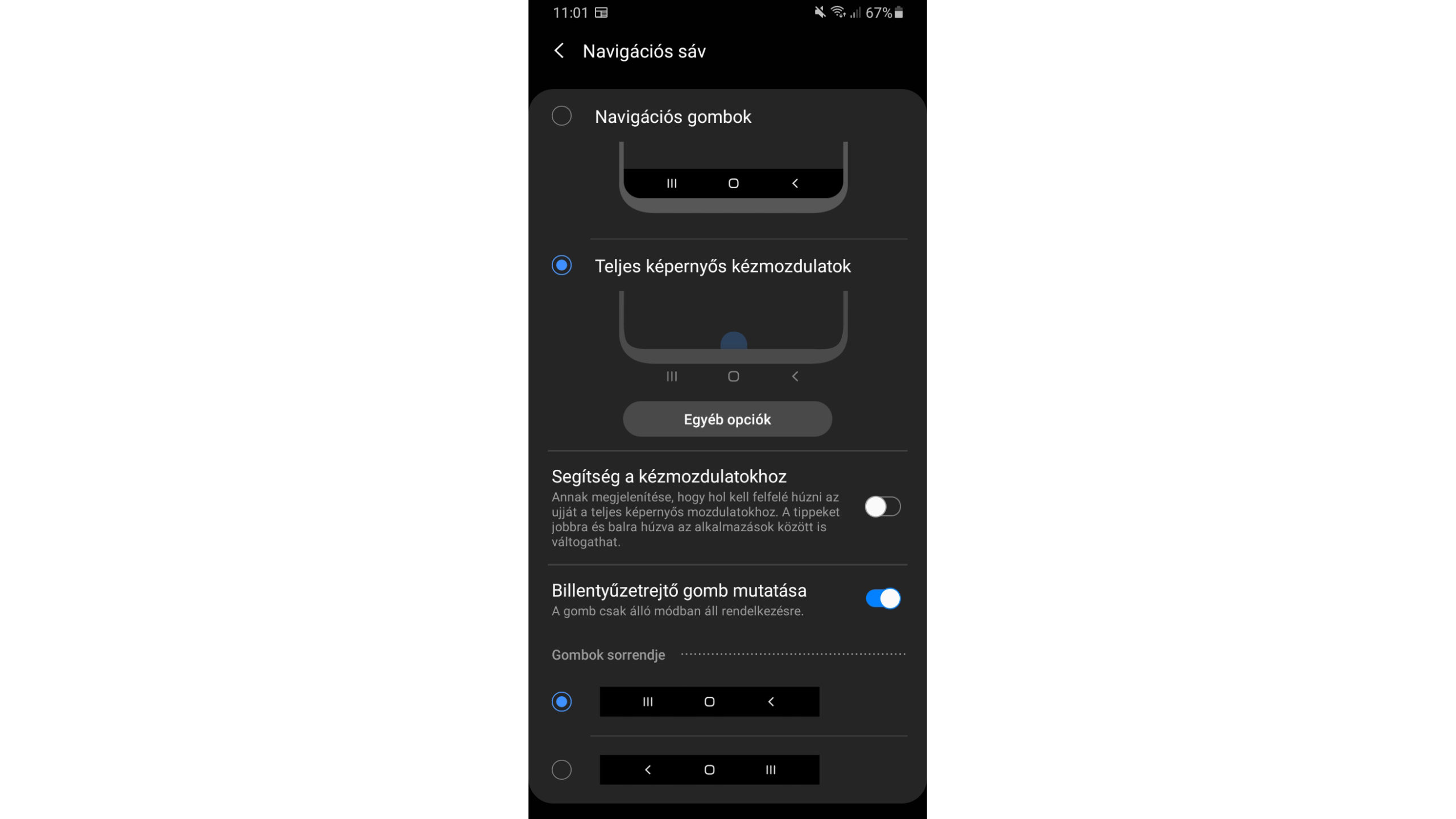
Az egyre nagyobb képernyővel rendelkező telefonok térhódítása, illetve az egyre keskenyebb kávák teljesen kiszorították az előlapi gombokat a készülékekről. Így azokat inkább digitálisan helyettesítették. Ami azért elég csúnyácska megoldás volt az elején, nem beszélve arról, hogy túl sok hasznos képernyőterületet foglalt, így más megoldásra volt szükség
Persze, ha te teljesen meg vagy elégedve a digitális gombjaiddal a képernyő alján azzal sincs semmi gond. Ha viszont felszabadítanál egy kis területet, itt a megoldás.
Nem kell mást tenned, mint bemenni a jó öreg Beállításokba, majd ott a Kijelző opciót választva legörgetni egészen a Navigációs sávig. Itt mindent beállíthatsz, még új funkciót is, ami által csak bizonyos mozdulattal bizonyos helyen tudsz különböző gombparancsokat előidézni.
A kézmozdulat vagy inkább ujjmozdulat funkció elrejti a gombsávot, ha viszont megjegyezed a sorrendet, csak fel kell húznod az ujjadt a megfelelő helyen a képernyő alján, mintha a gombok ott lennének, beindítva ezzel funkciójukat.
Kvázi láthatatlan “Harry Potter” gombok, csak suhintani kell a “pálcával”, mintsem nyomkodni.
3. Edge Panelek
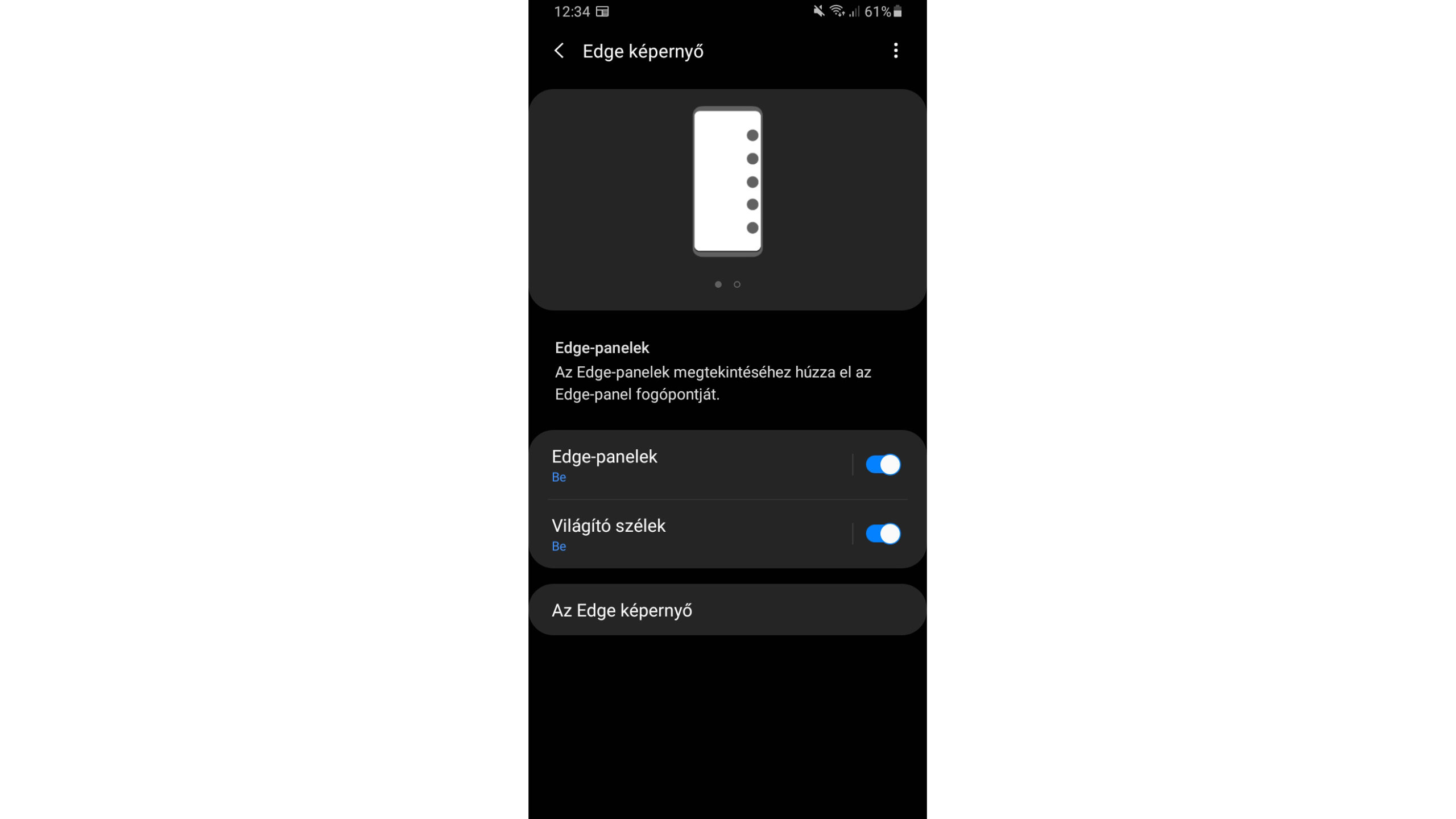
A teljesképernyős kézmozdulat az egyik kedvencem, mivel egy csomó funkciót tudunk egy olyan megoldásba tuszkolni, ami ésszerű és modern. Így az Edge-panelek az abszolút befutó nálam ebben a kategóriában. Ha a Kijelző beállításon belül az Edge képernyőt választod, máris látod majd a panelek, illetve világító szélek ki/be kapcsolási opcióját. Ha a panelek opciót választod, eléd tárul számtalan különböző lehetőség sorozata, úgy mint:
- Alkalmazások
- Intelligens kijelölés
- Eszközök
- Vágólap
- Számológép
Választhatod csak a legfontosabbakat, vagy akár mindet, az a lényeg hogy kihasználja az ember és személyre szabja. Ha neked fontos a számológép vagy képernyőkép-rögzítés gyors és folyamatos elérése, esetleg GIF-készítő megoldásra van szükséged, azokat a képernyő szélét befelé húzó mozdulattal elérheted azonnal.
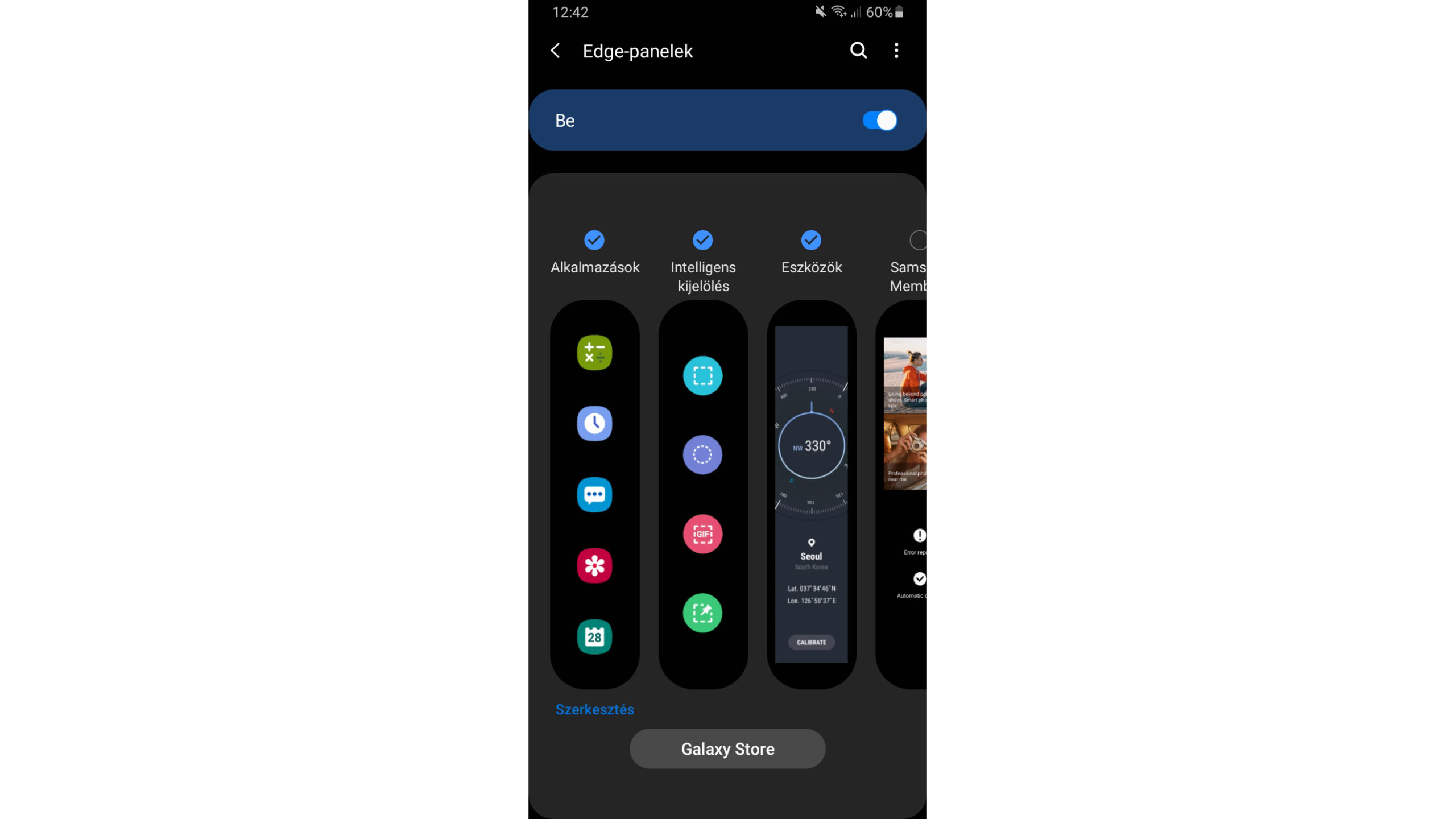
És még sok más alap- és Samsung Store-ban letölthető bónusz panelt adhatsz hozzá. Itt is végtelen számú kombináció és különböző felhasználói élmény kreálható. Így talán minden Samsung egyedi lehet.
4. Zárolt kepernyő gyorselérés funkció
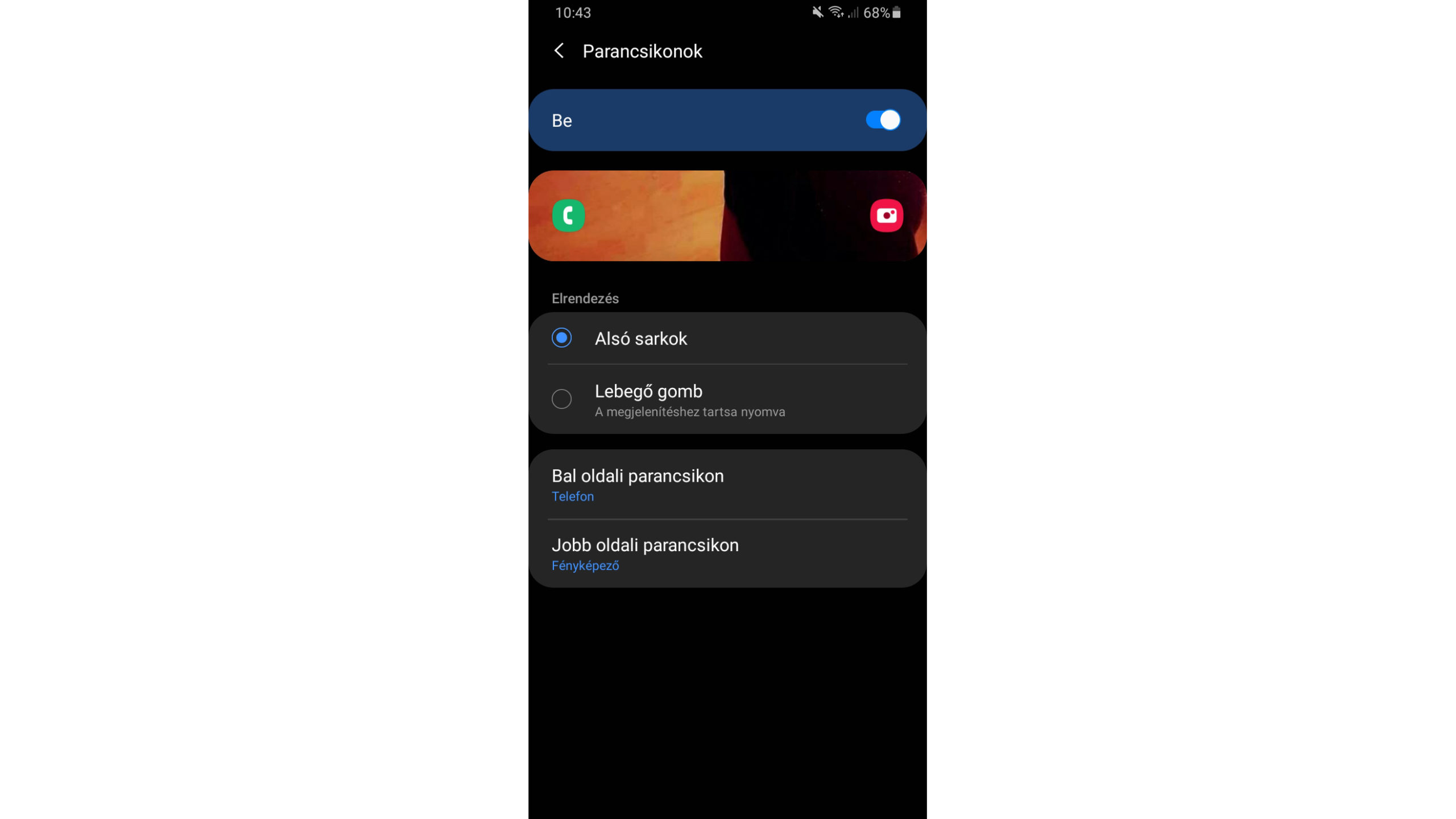
Sokáig örültünk, hogy a zárolt képernyőről el tudtuk érni a kamera illetve telefonálás funkciót, de meg voltak kötve az “ujjaink” és csak ezt a két lehetőséget tudtuk kihasználni. Aztán idővel a Samsungnál belátták, hogy a mi telefonunkon mi szeretnénk eldönteni mit is akarunk a leggyorsabban elérni. Nem szeret mindenki telefonálni és fényképezni, ahány ember, annyi kombináció.
A Beállításokon belül, Zárolt képernyő/Parancsikonoknál először is eldöntheted, hogy akarsz-e egyáltalán app ikonokat a kezdőképernyőn. Ha igen, akkor azon túl ki is választhatod melyik két előre telepített kedvenc és legtöbbet használt programokat fogod beállítani mindkét oldalra.
Mehet a Youtube Music vagy Netflix, esetleg Facebook, egyenesen a zárolt képernyőről. Bal vagy jobbkezes beállítási lehetőség is van, ami azért ma már szerencsére alapfunkcióknak számít. Hiszen nem szabad megfeledkezni a balkezesekről sem!
5. Csatlakozás Windows gépünkhöz
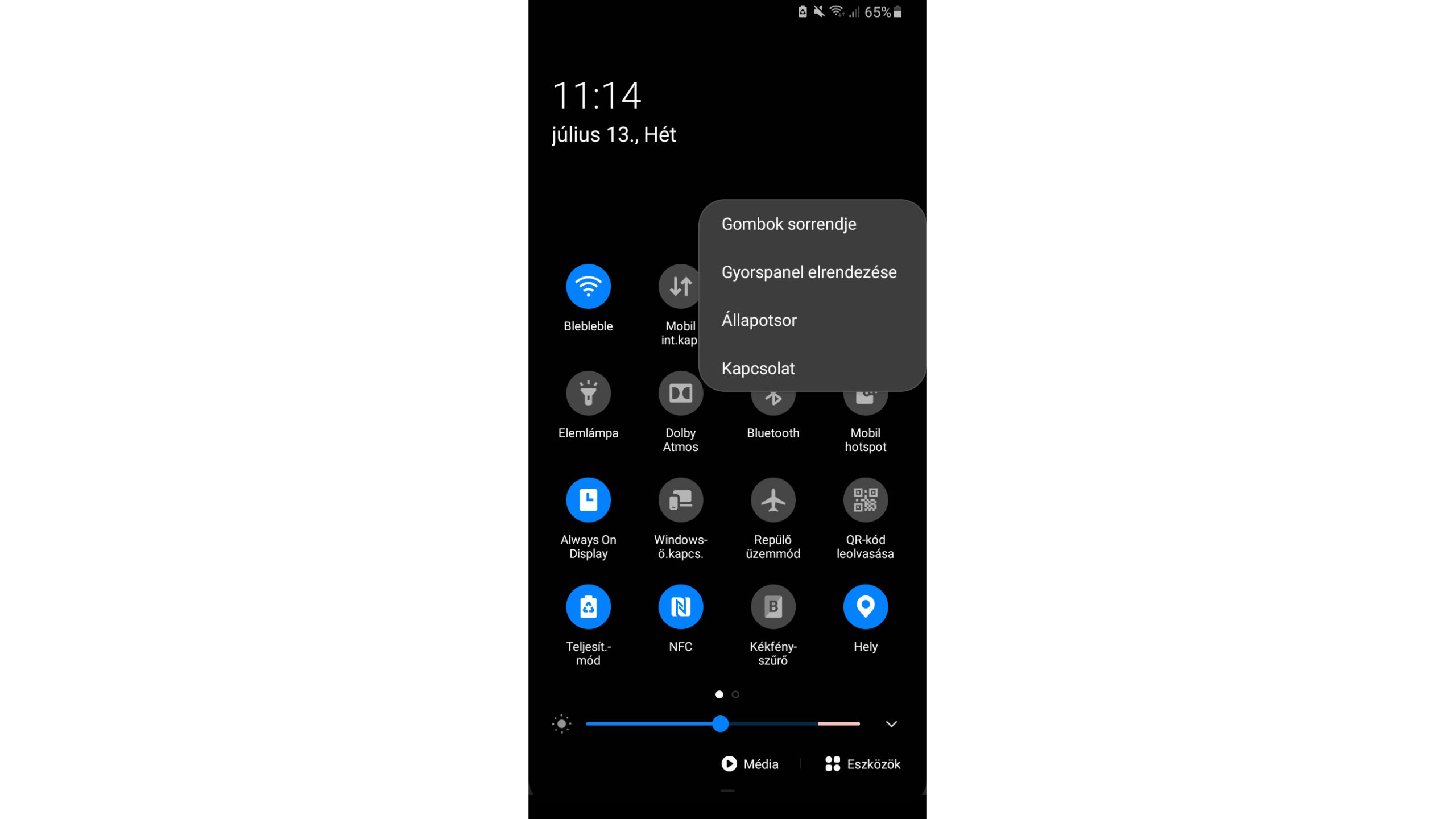
A folytonos frissítéseknek köszönhetően, egyre több funkció válik elérhetővé, köztük a lehetőség arra, hogy androidos készülékünket összekapcsoljuk Windowsos gépünkel, fizikai csatlakoztatás nélkül.
Először is le kell töltened a “Csatolt telefon” nevű programot számitógépedre, majd a telefonodon a panelt lehúzva “Windows-ö.kapcs.”-ra nyomnod – lehet a Gombok sorrendjére kattintva hozzá kell adni az opciót. Egy sor bejelentkezésen és beállításon túl már meg is vagy, azonnal össze tudod majd kapcsolni telefonod a PC-ddel.
A legjobb az egészben, hogy nem kell megnézned a telefonod az értesítésekhez vagy akármi egyébhez, mivel irányíthatod Samsung készüléked a számítógépen keresztül. Képek, fájlok másolása nem probléma, és ha mikrofonod és fejhallgatód is van telefonálni is tudsz majd!
Ha lehetőséged úgy engedi, mindenképp használd, sokkal produktívabb megoldást!
Borító: Android MT
Forrás: AndroidPolice
Ismered, netán használod is bármelyiket a fenti funkciók közül?