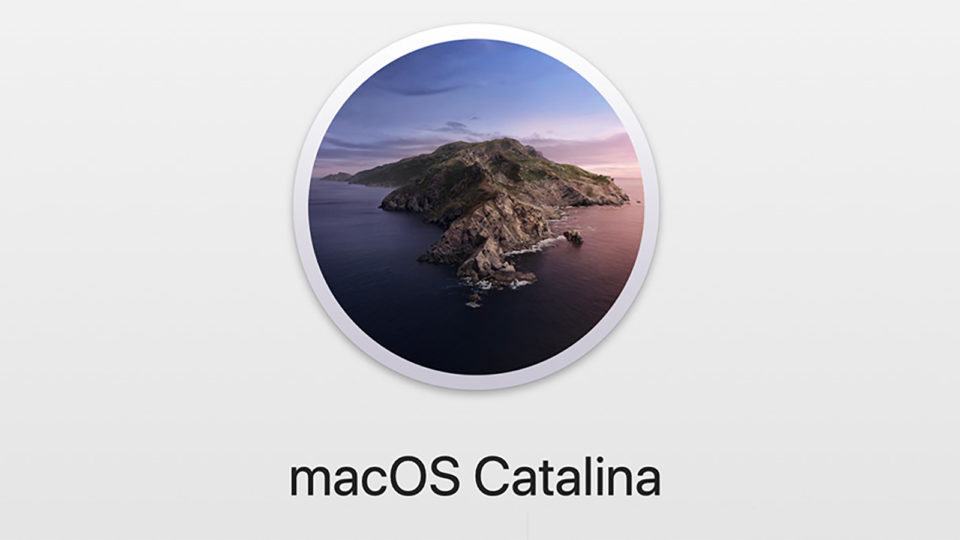A tegnap indult rendszert már feltelepíteni sem volt egyszerű, sokáig szerverhiba nehezítette a lelkes installálók dolgát. Ha nem jött be a rendszer, vagy csak a géped nem bírja, akkor itt a lehetőség, hogy ne csak visszasírd, de vissza is telepítsd a macOS Catalina rendszert.
Sajnos a downgrade nem olyan egyszerű, mint az upgrade, igényel némi odafigyelést, nem csak egy gombnyomás. Azonban egyáltalán nem kivitelezhetetlen.
A mutatványhoz két bármilyen külső meghajtóra és a Macedre lesz mindössze szükséged. Az egyik meghajtóra mehet a backup, ha szükséges – én pl. mindent a felhőben tartok, így nincs mit lementenem -, a másikból lesz a telepítő lemez.
Mielőtt nekiállnál a telepítőlemez elkészítésének, ha 2018-nál újabb géped van, akkor először engedélyezned kell a külső adathordozókról történő indítást. Ehhez:
- Indítsd újra a géped
- Ha felvillan az alma logó, tarsd nyomva a CMD + R kombinációt, hogy Recovery Mode-ban indíthasd újra a géped
- Válaszd a Utilities > Startup Security Ulitity-t a menüsoron
- Add meg a firmware jelszavad
- Engedélyezd a bootolást külső eszközről
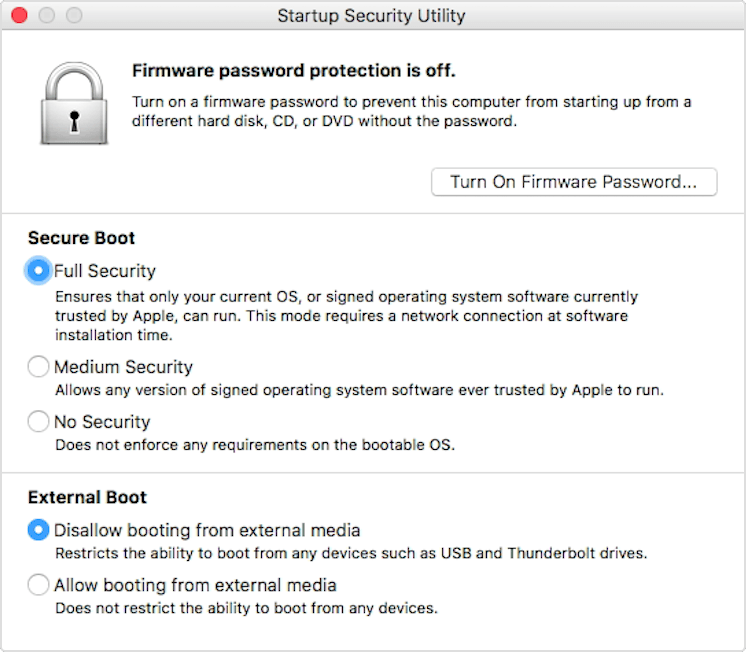
Aztán már neki is állhatsz a bulinak.
Első lépésként készíts biztonsági mentést a Maced tartalmáról, ha van miről. Clean install során minden fájl, adat, alkalmazás és beállítás eltűnik a gépedről.
Töltsd le a macOS Catalina a telepítőjét az App Store-ból, ezt kerül majd rá a másik meghajtóra. Az alábbi módon:
- Csatlakoztasd a meghajtót a gépedhez
- Nyiss egy Finder ablakot
- A Disk Utility használatával készül majd a telepítő
- Válaszd ki benne a frissen csatlakoztatott meghajtót
- Nyomj az Erase opcióra
- Nevezd át a lemezt MyVolume névre, a formátuma pedig legyen Mac OS Extended (Journaled), ha a Scheme is elérhető, ott válaszd a GUID Partition Mapet
- Kattints az Erase opcióra
- Várd meg míg lefut a formázás
- Csatlakoztasd a meghajtót a gépedhez
- Nyiss egy Finder ablakot
- A Disk Utility használatával készül majd a telepítő
- Válaszd ki benne a frissen csatlakoztatott meghajtót
- Nyomj az Erase opcióra
- Nevezd át a lemezt MyVolume névre, a formátuma pedig legyen Mac OS Extended (Journaled), ha a Scheme is elérhető, ott válaszd a GUID Partition Mapet
- Kattints az Erase opcióra
- Várd meg míg lefut a formázás
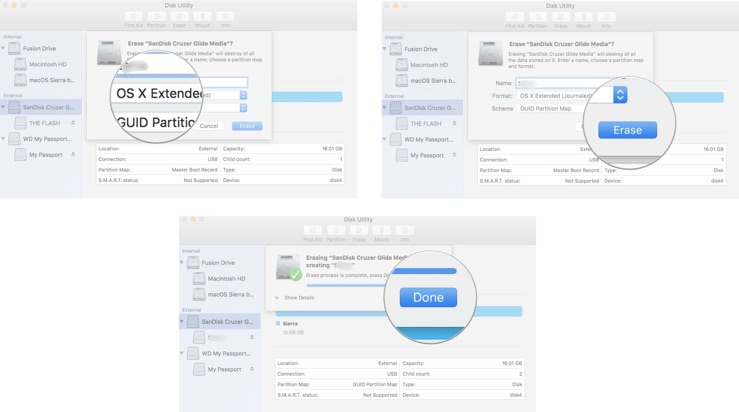
Ha megvolt…
- Nyiss egy Terminal ablakot és írd be az alábbi parancsot
sudo /Applications/Install\ macOS\ Catalina.app/Contents/Resources/createinstallmedia –volume /Volumes/MyVolume
- Nyomj Entert
- Add meg az admin jelszavad
- Nyomj Y-t a kérdésre
- Várd meg, míg lefut a formázás és kész
- Nyomj Entert
- Add meg az admin jelszavad
- Nyomj Y-t a kérdésre
- Várd meg, míg lefut a formázás és kész
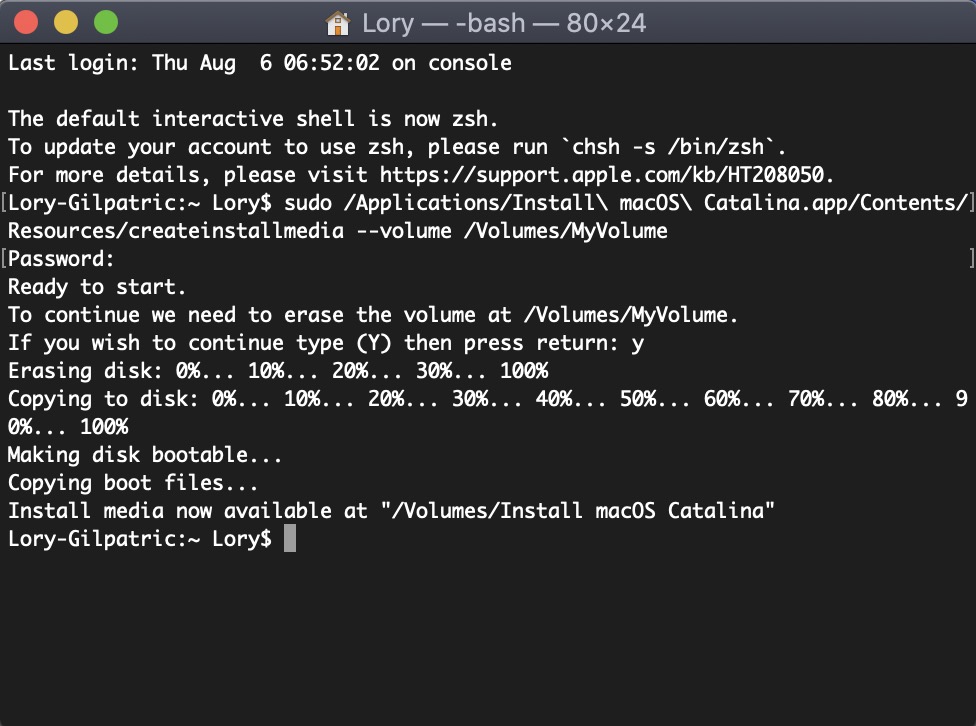
Ez nem két perc, úgyhogy ne pánikolj, ha rövidebb ideig úgy tűnne, mintha semmi sem történik.
Ha jól megírtad a telepítőt, akkor már láthatod is installer eszközként a csatlakoztatott meghajtók listájában.
És innen jön a feketeleves, a totál format, úgyhogy gondold át még egyszer, hogy biztosan minden szükséges adatot lementettél-e vagy felszinkroztad-e a felhőbe.
- Indítsd megint Recovery Mode-ban újra a géped CMD + R-rel és válaszd a Disk Utility-t
- A Startup Disken válaszd ki azt a meghajtót vagy partíciót, amire a Big Surt telepítetted
- Formázd le HFS+ esetén Mac OS Extended (Journaled) formátumra vagy APFS esetén APFS-re.
- Ha a Scheme elérhető, akkor válaszd a GUID Partition Mapet
- Nyomj a Erase-re
Majd…
- Indítsd újra a Maced és tartsd nyomva az Option gombot, ezzel kiválaszthatod melyik lemezről induljon a géped
- Válaszd azt a meghajtót, amire most a Catalina installert telepítetted
- Nyomd végig az installálást
Aztán már csak azt kell eldöntened, hogy backupból állítod vissza a géped vagy clean installként tök szűzen kezded. Ha nem túl nagy veszteség, én tiszta lappal indulnék…