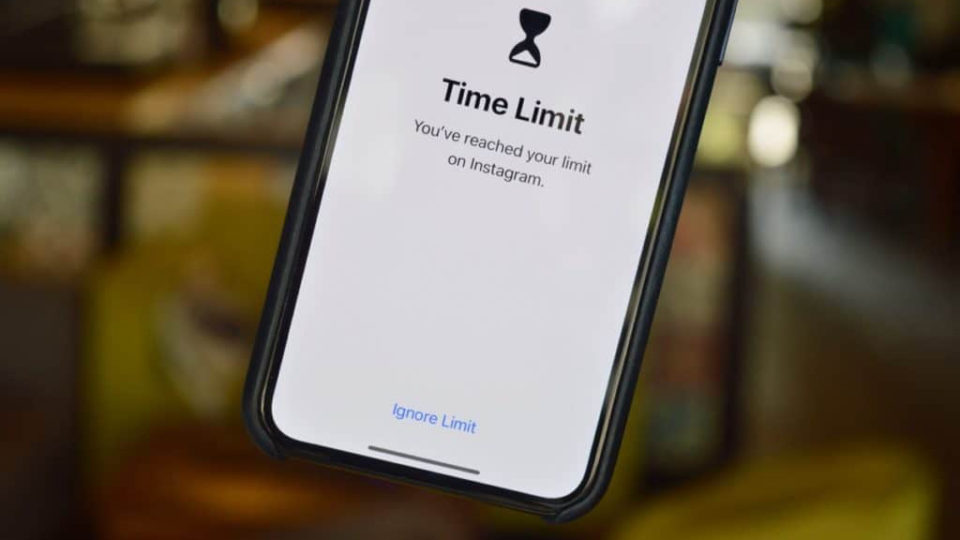Ha aggódsz amiatt, hogy a gyermeked esetleg túl sok időt tölt a közösségi média böngészésével vagy egyéb játékokkal, az iOS 12-vel bemutatott Képernyőidő funkció a segítségedre lehet. Nézzük csak meg hogyan állíthatsz be korlátozásokat a különböző alkalmazáshoz és szoktathatod rá a gyermekedet az egészséges készülékhasználatra.
iOS Szülői felügyelet 1×1 cikksorozatunk első részében kiveséztük a szülői felügyelet fogalmát, hogy miért érdemes használni és hogyan állíthatsz be külön jelkódot a képernyőidő funkcióhoz. Második cikkünkben pedig elemezetük a Nyugalmi idő és az Engedélyezés mindig funkciókat.
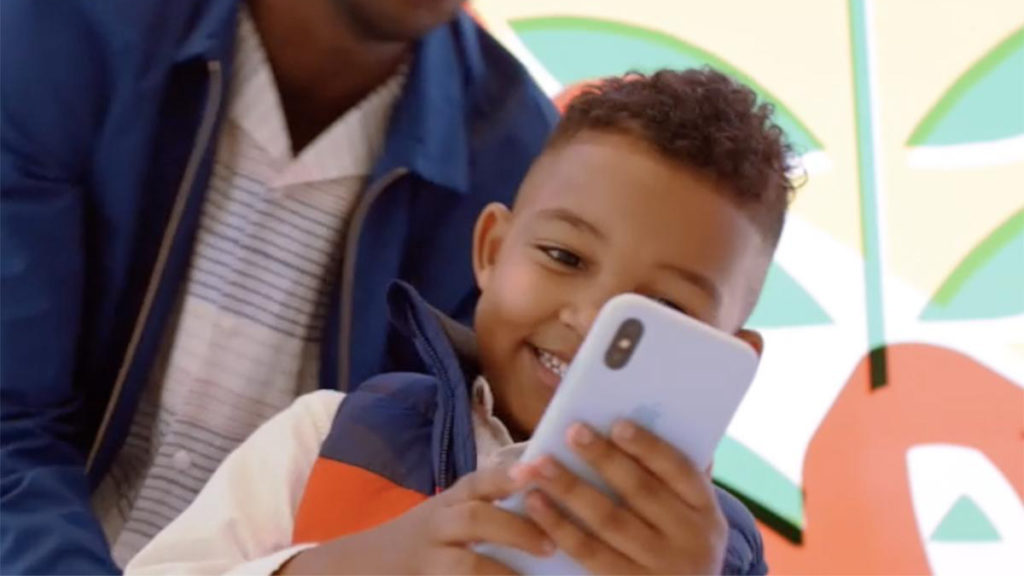
A Képernyőidő funkció voltaképp olyan eszközök összességes, melyek segítik monitorozni a készülékedet, illetve lehetővé teszik a szülői felügyelet használatát. Használatával beállíthatod, hogy mely alkalmazásokat használhassa a gyermeked, korlátozhatod a számukra elérhető tartalmakat és az App Store-os letöltéseket is. Szóval röviden, a Képernyőidő funkció használatával egy biztonságos és életkorhoz passzoló online élményt biztosíthatsz gyermekeid számára. Természetesen a Képernyőidőt a Családi megosztás funkcióval is összekötheted és felülbírálhatod gyermeked készülékének beállításait a saját iPhone-odról, vagy ha esetleg a család legkisebb tagjainak még nincs Apple ID a birtokában, a szülői felügyeletet az ő készülékeiken is beállíthatod. Mindkét esetben az alkalmazáskorlátok finomhangolása nem agysebészet, na.
Mik is azok az Alkalmazáskorlátok?
Míg a Nyugalmi idő funkcióval az egész készüléket ki tudtad venni a forgalomból egy bizonyos időre, az alkalmazáskorlátokkal megszabhatod, hogy bizonyos alkalmazáskategóriákat meddig tudja használni gyermeked, de ugyanezt egyéni appoknál is beállíthatod. A következő alapértelemezett alkalmazáskategóriákat találod a funkcióban: Összes alkalmazás és kategória, Közösségi hálózatok, Játékok, Szórakozás, Kreativitás, Hatékonyság, Oktatás, Olvasás és tanulás, Egészség és fitnesz, Egyéb (ide tartozik az App Store, iTunes Store stb). Ezek a kategóriák automatikusak és a fejlesztők állították be így, szóval ezeken már nem tudsz változtatni. Viszont kiválaszthatsz egyéni alkalmazásokat is, amiket korlátozni szeretnél, tehát létrehozhatsz saját kategóriákat is. Továbbá testreszabhatod a korlátozásokat napok szerint is, ami nagyon jól tud jönni ha a család napirendjéhez akarod őket igazítani.
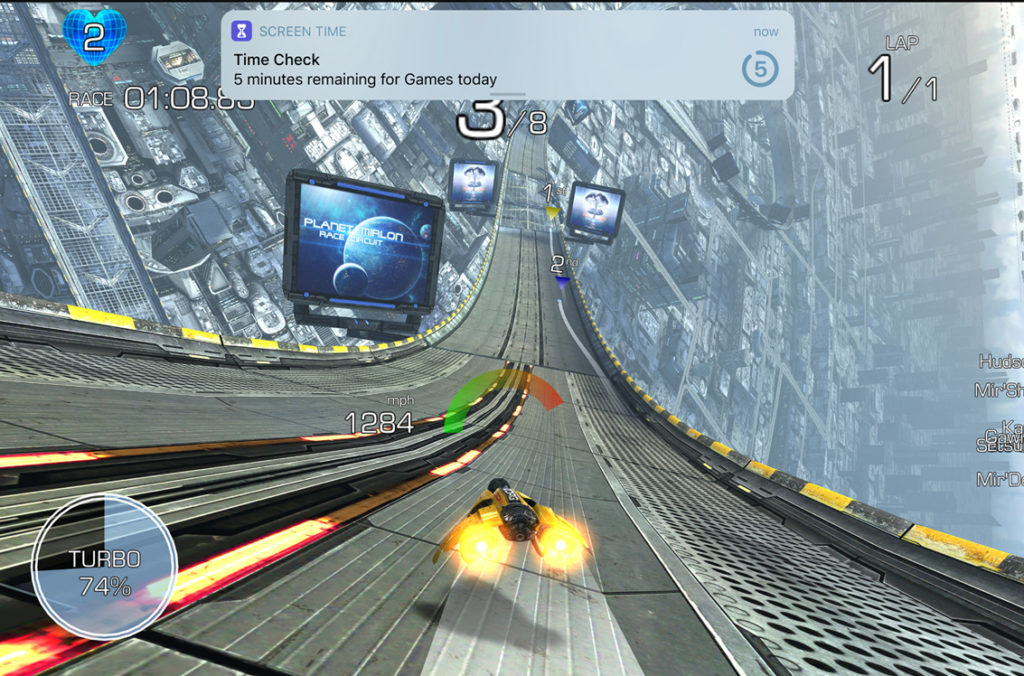
Miután beállítottad a korlátozásokat, a gyermeked 5 perccel a korlátozás előtt kap egy emlékeztetőt. Miután lejár az 5 perc figyelmeztetés újabb értesítést fog kapni arról, hogy az összes app, ami a korlátozott kategóriába esik szürkén fog megjelenni a telefonon és egy kis homokóra jelzi majd az adott app sarkában a korlátozást. Ha ezután is megpróbálja megnyitni az alkalmazást a rendszer jelez, hogy a korlátozás már életbe lépett és van lehetőség a hosszabításra is. Szülőként a Képernyőidő-jelkód megadásával természetesen meghatározhatod, hogy meghosszabítod-e a korlátozást, vagy sem. Hosszabbítani 15 perccel, egy órával vagy egész napra tudod.
Hogyan állíthatunk be alkalmazáskorlátokat kategóriánként?
Feltételezzük, hogy már naprakész a Képernyőidő funkciód és jelkóddal is elláttad – most pedig ideje beállítani az alkalmazáskorlátokat kategóriánként. Ezeket a lépéseket kötvetve tudod beállítani:
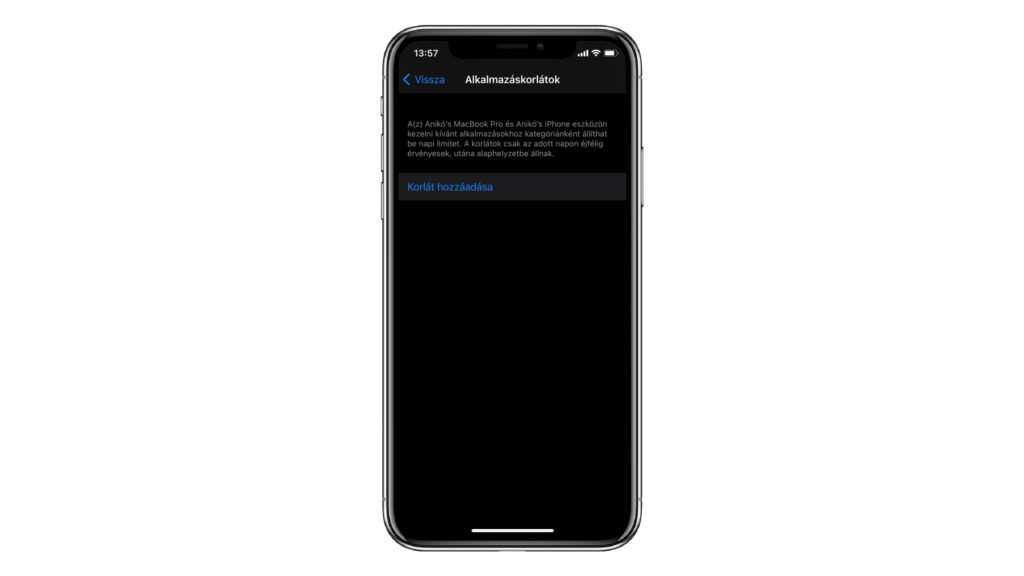
- Nyisd meg Beállításokat > Képernyőidő.
- Koppints az Alkalmazáskorlátokra.
- Ha kéri a rendszer, írd be a Képernyőidőhoz beállított jelkódodat.
- Húzd el a csúszkát az Alkalmazáskorlátok mellett.
- Kopp a Korlát hozzáadása opcióra.
- Válassz a megjelenített kategóriák közül (mondjuk azokat, amikhez ugyanazt az időkorlátot akarod beállítani).
- Kopp a Következőre a jobb felső sarokban.
- Állítsd be a kívánt limitet.
- Amennyiben minden napra más korlátozást szeretnél beállítani, koppints a Napok testreszabása opcióra.
- Válaszd ki a napokat és állítsd be az időt preferenciád szerint. Ezután kopp a Vissza opcióra.
- Utolsó lépésként pedig bizonyosodj meg róla, hogy az Alkalmazáskorlát csúszka el legyen húzva.
Hogyan állíthatunk be korlátokat egy-egy apphoz?
Ha esetleg nem lennél teljesen megelégedve az előre beállított kategóriákkal, vagy épp zavarnak az átfedések a különböző kategóriák között, egyéni korlátokat is beállíthatsz a különböző appokhoz és saját kategóriákba is csoportosíthatod őket.
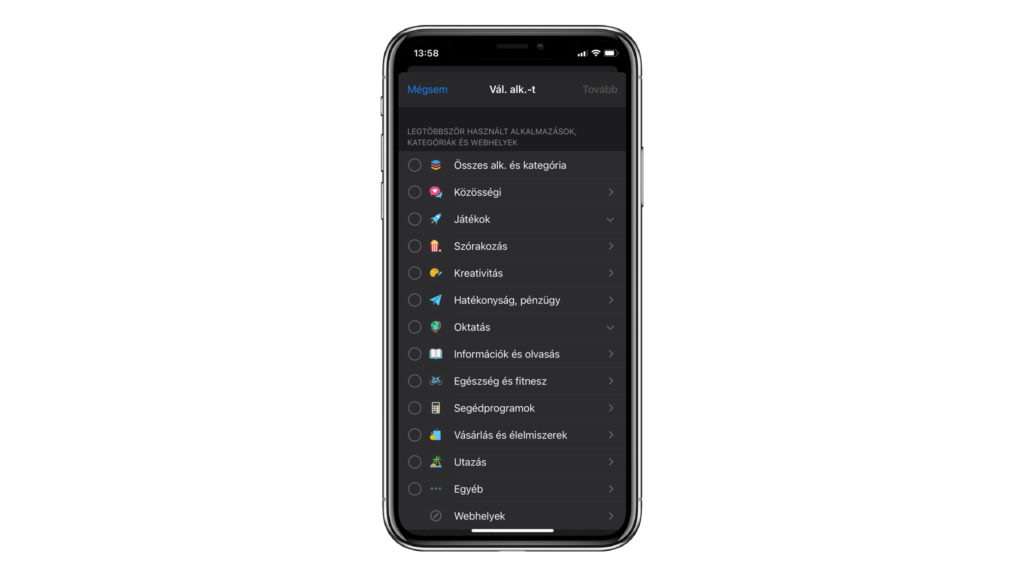
Egyéni korlát beállításához:
- Nyisd meg a Beállításokat > Képernyőidő.
- Válaszd ki a készüléket, amin be akarod állítani a korlátot.
- A Képernyőidő diagram alatt található Gyakori mezőből kiválaszthatod azt az appot, amelyiket korlátozni akarod. Ha nem látod a listában, válaszd ki az Utolsó 7 nap tabot, hogy a rendszer megjelenítse a többi alkalmazást is.
- Koppints az appra, görgess le a mezőben és koppints a Korlát hozzáadása opcióra.
- Ha kéri a rendszer, írd be a jelkódot.
- Állítsd be a kívánt limitet a naphoz és ha szeretnéd változtasd meg naponként.
- Bizonyosodj meg róla, hogy az Alkalmazáskorlát csúszka el legyen húzva.
- Koppints a Hozzáadásra a jobb felső sarokban.
Hogyan készíthetünk saját alkalmazáskorlát kategóriákat?
Ha különböző appokhoz ugyanazt a limitet szeretnéd beállítani, akkor saját kategóriákat is létrehozhatunk. Például csinálhatsz egy új Közösségi hálózatok kategóriát ha mondjuk valamelyik általad használt app nincs benne alapértelmezettként. A létrehozáshoz kövesd ezeket a lépéseket:
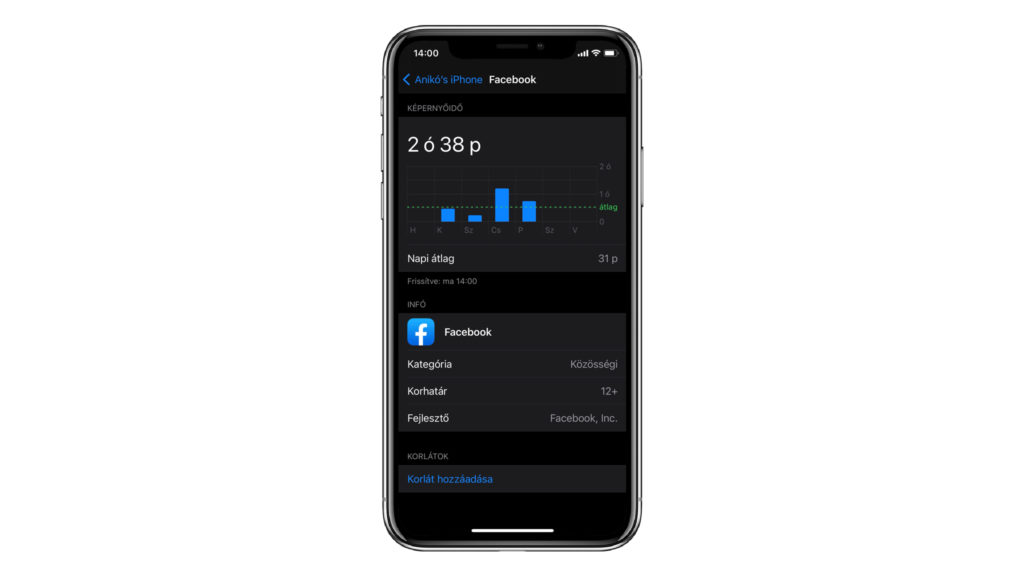
- A Képernyőidő menüben válaszd ki a készüléket.
- A Gyakoriak listából válaszd ki azt az appot, amit az új kategóriába szeretnél tenni.
- Görgess le és kopp a Korlátozás hozzáadása opcióra.
- Ha kéri a rendszer, írd be a Képernyőidő-jelkódot.
- Görgess le és kopp az appok szerkesztésére.
- Válaszd ki az összes többi appot, amit az adott kategóriához szeretnél adni.
- Ha végeztél, kopp a Hozzáadásra a jobb felső sarokban.
- Válaszd ki a kívánt időlimitet az appokoz és ha szeretnéd változtasd meg naponként.
- Végezetül nyomj a Befejezésre.
Kész is! Most már a saját alkalmazás kategóriádat is tudod korlátozni. Ezentúl az összes kategória (beleértve az újakat is) megjelenik az Alkalmazáskorlátok menü alatt, ahol mindegyiket szerkesztheted. Maradj velünk, mert következő cikkünkben górcső alá vesszük a Tartalmi és adatvédelmi korlátozások funkciót a Képernyőidőn belül.