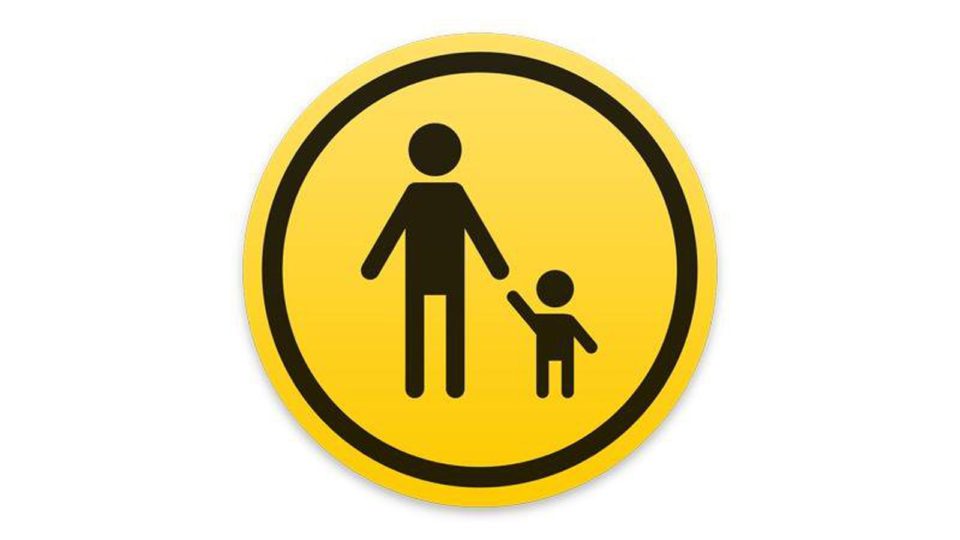Szülőnek lenni a digitális érában nem egyszerű feladat. Egyrészt valószínűleg szeretnéd, ha a gyermeked minél többet profitálhatna a technológia adta lehetőségekből, másrészt viszont meg is kell védened őt annak minden veszélyétől.
És ez így is van rendjén, valószínűleg minden szülő aggálya, hogyan használja a gyereke a számítógépét. Éppen ezért jön nagyon jó, hogy az Apple számtalan lehetőséget biztosít arra, hogy limitállhasd tevékenységüket úgy, hogy biztonságos és koruknak megfelelő tartalmakhoz férhessenek csak hozzá. Miután az iOS-es eszközök összes beállítási lehetőségét már sorra vettük, ideje górcső alá helyezni a macOS-t.
Szülői felügyelet Macen
A már publikus béta változatban elérhető macOS Catalinával az Apple elhozta az iOS-ből már jól ismert Screen Time-ot macOS-re is. Az iOS 12-ben bemutatott funkció alapvetően egy diagnosztikai eszköz. Első sorban arra alkalmas, hogy megmutassa melyik alkalmazás használatával mennyi időt töltesz. Emelett pedig segíti a szülői felügyelet gyakorlását is a különböző alkalmazás limitációk használatával.
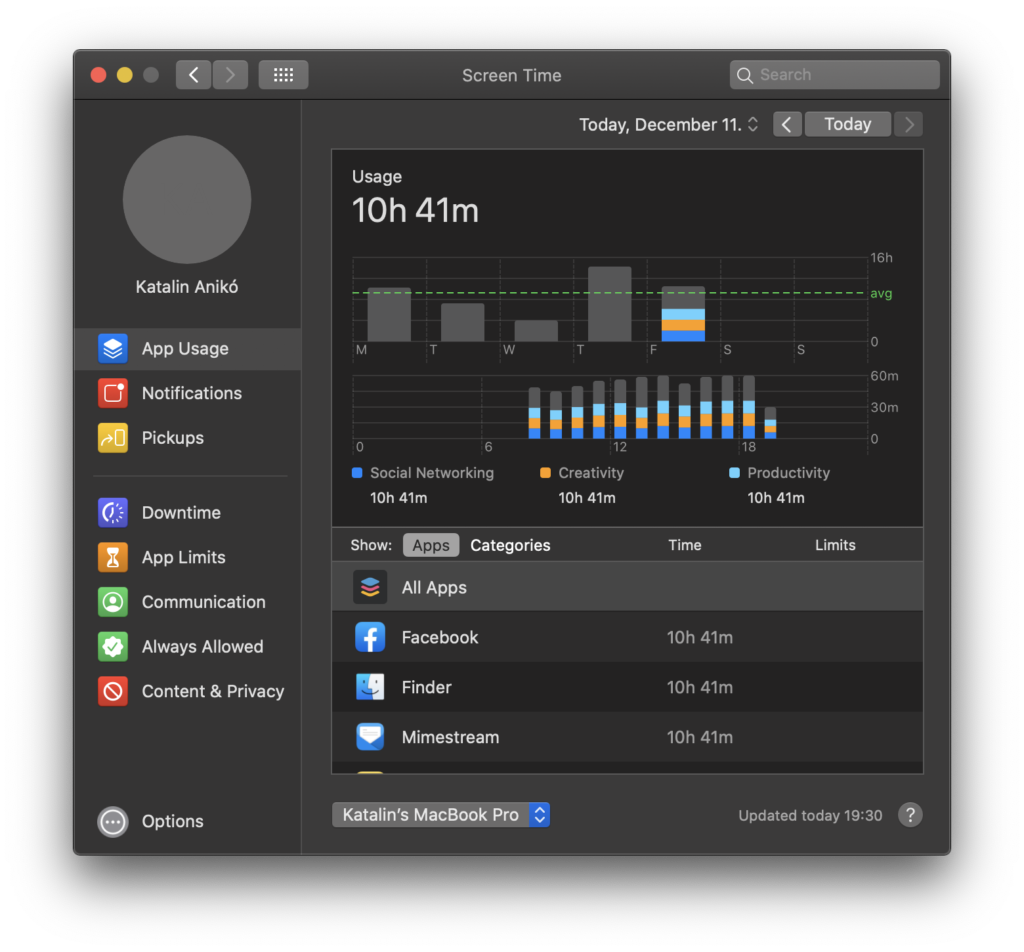
Szerencsére nem kell őszig várnod, amikor kijön a végleges verzió. A macOS már rég óta tartalmaz Szülői felügyelet opciót a Rendszerbeállításokban. Itt megadhatod, hogy gyermeked melyik appot használhatja, limitálhatod a hozzáférését különböző weboldalakhoz, lekapcsolhatod az iTunes és Apple Books vásárlásokat és megválogathatod milyen tartalmakat fogyaszthat korának megfelelően. Emellett beállíthatsz még használati időlimiteket is külön hétköznap és hétvégén és számtalan apróságot, csak úgy, ahogy az iOS-nél is tetted.
Szülői felügyelet beállítása Macen
Ahhoz, hogy ezekkel az opciókkal mind élhess, először létre kell hoznod egy felhasználót a gyermeked vagy gyermekeid számára. Ha külön beállításokat szeretnél eszközölni mindannyiuk számára, akkor érdemes több külön fiókot is kreálnod.
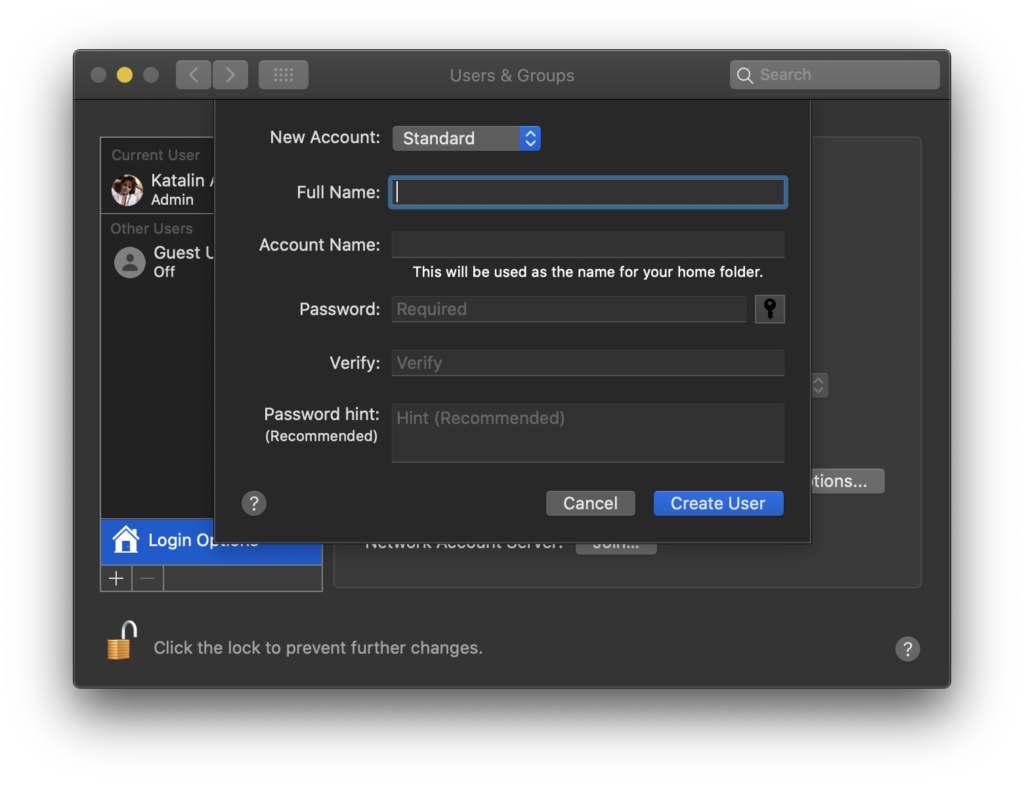
Ehhez:
- Válaszd a Renszerbeállítások Felhasználók & Csoportok pontját
- Nyomj a Folytatás gombra az “Új fiók létrehozása” opciónál
- Add meg az admin felhasználódat és jelszavadat vagy Touch Baros Mac esetén használd a Touch ID-t
- Töltsd ki a mezőket a megfelelő adatokkal
- Nyomj a Felhasználó létrehozása gombra
És már kezdődhet is a beállítgatás, melynek különböző fortélyait az utolsó, sorozatot lezáró cikkünkben mi is taglalni fogjuk.