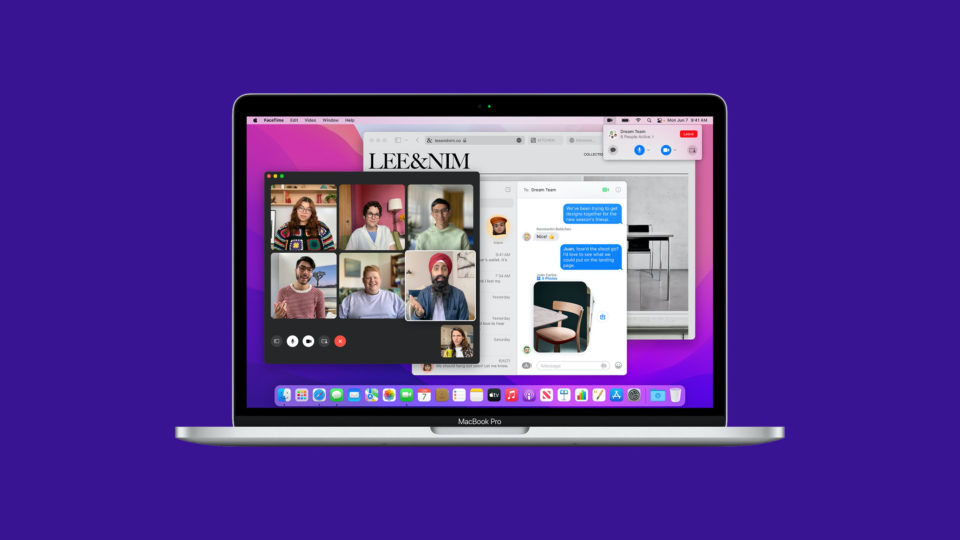Az Apple elérhetővé tette a macOS 12 Monterey első nyilvános bétáját a vállalkozó szellemű tesztelő csoport számára. Ha te is szeretednéd a hivatalos őszi érkezés előtt kipróbálni az új funkciókat, akkor mutatjuk, hogyan telepítheted a bétát a gépedre.
A macOS Monterey új funkciók hosszú listáját vezeti be, például az Universal Controlt az egér több iPaden és Macen történő használatához, valamint az új FaceTime-élményt, amely megosztási funkciókkal rendelkezik a filmnézéshez és zenehallgatáshoz a barátokkal. A funkciók hosszú soráról már korábban írtunk.
A macOS Monterey nyilvános bétája bárki számára elérhető, aki kompatibilis Mackel rendelkezik, és nem igényel fejlesztői fiókot. Ez az útmutató végigvezet néhány egyszerű lépésen a béta szoftver telepítésével kapcsolatban.
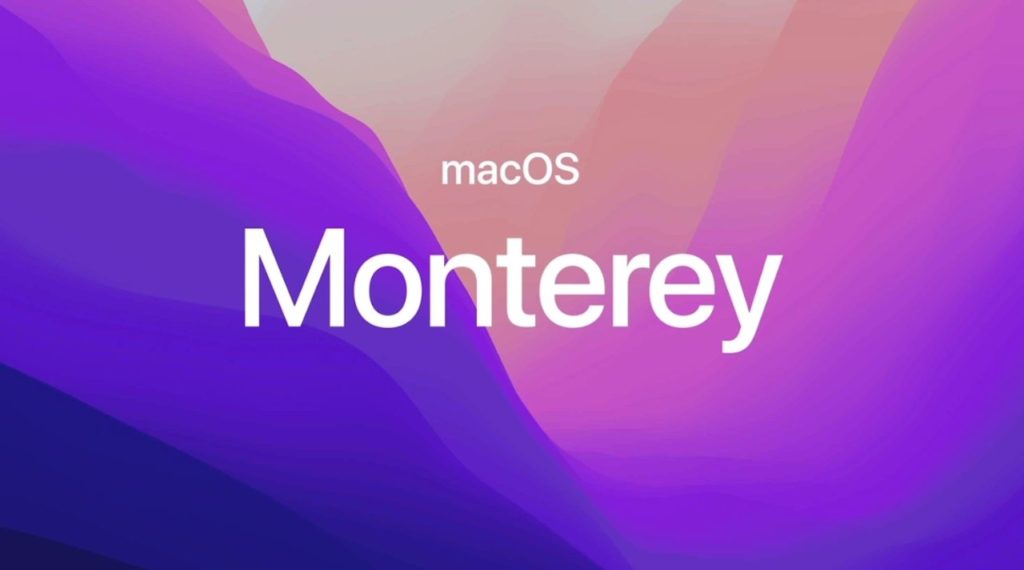
A frissítés letöltése előtt érdemes megjegyezni, hogy az Apple nem javasolja a macOS Monterey Public Beta telepítését a fő Mac-edre, így, ha van egy másodlagos géped, inkább azt vedd elő. Ez egy béta szoftver, itt gyakran bukkannak fel olyan hibák és problémák, amelyek megakadályozhatják a szoftverek megfelelő működését, vagy egyéb problémákat okozhatnak.
Érdemes azt is megjegyezni, hogy a Safariban van néhány jelentős dizájnváltás, amihez némi alkalmazkodást igényel, ezért érdemes elkerülni, hogy elkötelezze magát a béta-használati élmény mellett, amíg ki nem próbáltad.
macOS Monterey kompatibilitás
A macOS Monterey kompatibilis a macOS Big Surt futtatni képes Macek nagy részével, de néhány régebbi, 2013-as és 2014-es MacBook Air és iMac modell támogatása megszűnik. Az alábbi Mac-ek képesek futtatni a Monterey-t:
- iMac – Late 2015 és későbbi modellek
- iMac Pro – 2017 és későbbi modellek
- MacBook Air – Early 2015 és későbbi modellek
- MacBook Pro – Early 2015 és későbbi modellek
- Mac Pro – Late 2013 és későbbi modellek
- Mac mini – Late 2014 és későbbi modellek
- MacBook – Late 2016 és későbbi modellek
Time Machine biztonsági másolat készítése
Mielőtt frissítenél a Monterey bétára, mindenképpen készíts biztonsági mentést az Apple Time Machine biztonsági mentési funkciójának segítségével egy külső meghajtóra.
Ha a macOS Monterey tesztelése után vissza akarsz térni a korábbi beállításaidhoz, vagy ha belefutsz egy hibába, és vissza kell állítanod, akkor újra kell telepítened a macOS Big Surt (vagy a korábbi operációs rendszeredet), és a biztonsági mentés hasznos lehet a visszaállításhoz.
Apple béta program
/article-new/2021/06/apple-beta-program.jpg?lossy)
A macOS Big Sur telepítéséhez a Mac számítógépednek be kell jelentkeznie az Apple ingyenes béta szoftverprogramjába. Ehhez kövesd az alábbi lépéseket.
- Látogass el az Apple Beta Software Program weboldalára a Maceden Safariból.
- Kattints a kék Regisztráció gombra, vagy ha már tag vagy, kattints a Bejelentkezés gombra.
- Adja meg Apple ID azonosítód és jelszavad, majd egy kétfaktoros hitelesítési kódot, ha ellenőrzésre van szükség.
- Fogadd el az Apple Beta Software Program általános szerződési feltételeit.
- Miután bejelentkeztél, és a Guide for Public Betas oldalon vagy, görgess fel a tetejére, és kattints az Enroll Your Devices gombra és válaszd macOS-t.
/article-new/2020/08/publicbetaenrolldevices.jpg?lossy)
A macOS Monterey béta letöltése és telepítése
Miután regisztráltál a nyilvános béta tesztelési programba, letöltheted a macOS Monterey-t.
- Miután kiválasztottad a macOS részt a béta weboldalán, görgess lefelé az Enroll your Mac menüpontig, majd kattints a Download the macOS Public Beta Access Utility opcióra.
- Ha egy felugró ablakban megkérdezi, hogy engedélyezed-e a letöltéseket a “beta.apple.com” címen, kattints az Allow gombra.
- Hacsak nem változtattad meg a fájlok letöltési helyét, a béta telepítő (macOSPublicBetaAccessUtility.dmg) a letöltések mappában fog megjelenni. Keresd meg, és dupla kattintással nyisd meg.
- A telepítő futtatásához kattints duplán a benne lévő .pkg fájlra.
- Lehet, hogy megjelenik egy figyelmeztetés, amely azt tanácsolja, hogy készíts biztonsági mentést a Maced tartalmáról Time Machine segítségével. Vagy állj meg itt, és készíts biztonsági mentést, vagy ha már megtetted, kattints az OK gombra, majd kattintson a Continue-ra.
- Kattints ismét a Continue gombra, majd az Agree gombra az Apple szoftverlicenc-megállapodásának elfogadásához, majd kattints az Install opcióra. Addd meg az admin jelszavát, ha kéri a rendszer.
- Miután a telepítő befejezte a letöltést, a Rendszerbeállítások Szoftverfrissítés panelje automatikusan megnyílik, és megjelenik a macOS Monterey Beta letöltése. Kattints a Frissítés most gombra a nyilvános béta szoftver letöltéséhez, amikor a rendszer kéri. A fájl letöltése eltart egy ideig, és amikor a letöltés befejeződött, a Mac-nek újra kell indulnia.
- Az újraindítás után a macOS Monterey telepítőjének automatikusan el kell indulnia. Ha nem, akkor az alkalmazások mappában található.
- Innen kattints a Folytatás gombra, és az utasításoknak megfelelően járd végig a lépéseket, elfogadva a feltételeket, és meggyőződve arról, hogy biztonsági mentést készítettél.
- Válaszd ki azt a meghajtót, amelyre a nyilvános bétát telepíteni szeretnéd. Választhatod a fő meghajtódat vagy egy általad létrehozott partíciót is.
- Kattints a Telepítés gombra, add meg a rendszergazdai jelszót, majd kattints az OK gombra, ezután menj az Újraindítás lehetőségre, vagy várd meg, amíg a Mac automatikusan újraindul.
A Mac újraindítása után megkezdődik a Monterey telepítési folyamata. A frissítés telepítése némi időt vesz igénybe, de amikor a telepítés befejeződik, és a Mac újraindul, a Monterey nyilvános bétaverziója fog futni rajta.