A Picture in Picture (PiP) vagy kép a képben mód lehetővé teszi, hogy videotelefonálj vagy bármilyen videót nézz, miközben más alkalmazásokat is használsz iPhone-odon vagy iPod touchodon.
Az iOS 14-ben bevezetett új lehetőség segítségével a lejátszott tartalom egy kis bélyegkép formájában manifesztálódik a kijelződön, és lebeg gyakorlatilag minden más felett. Így hozzáférést biztosít bármilyen más alkalmazáshoz, miközben a sarokban megy a lejátszás. Mi a multitasking, ha nem ez?!
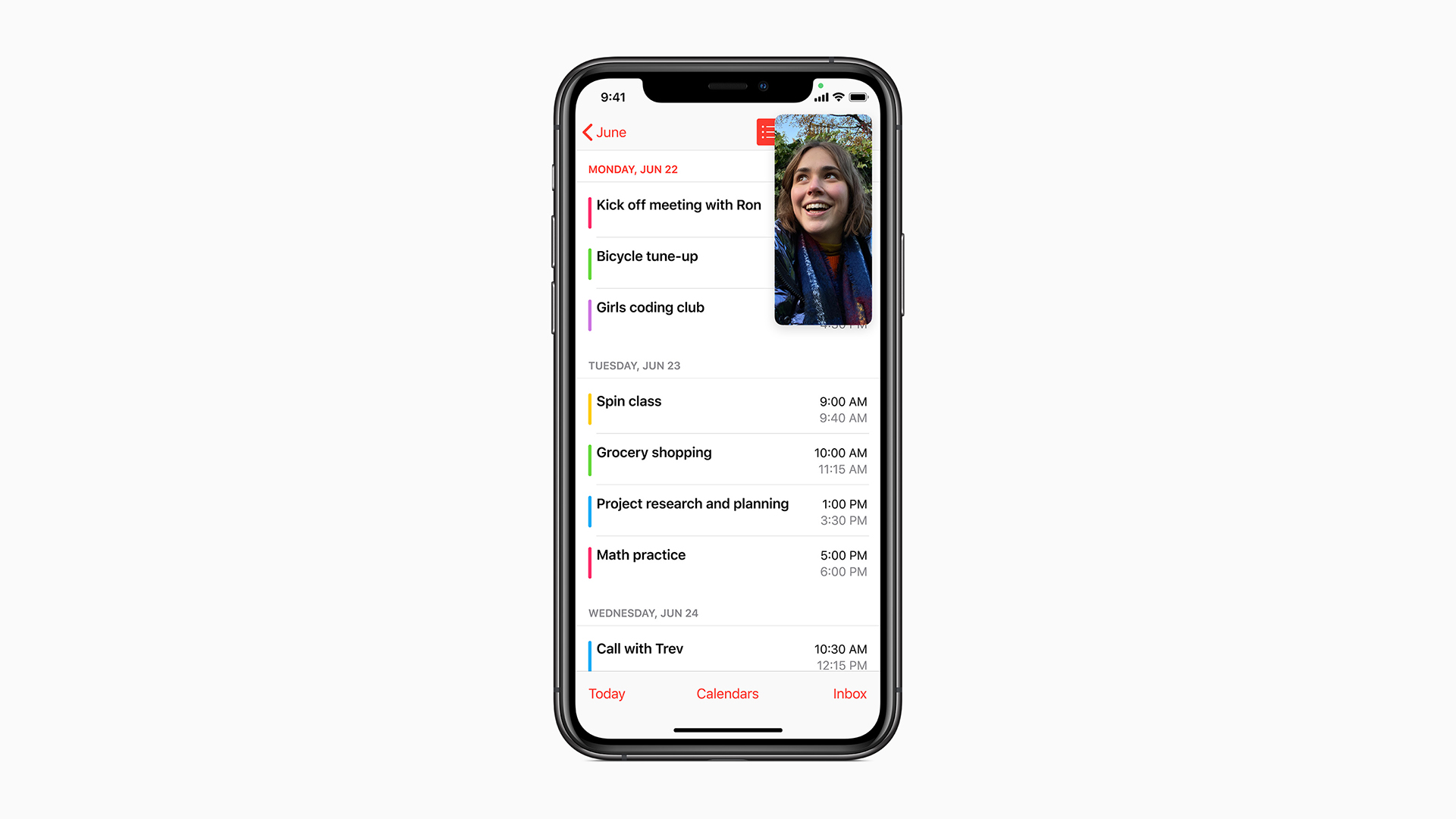
A legtöbb natív Apple alkalmazás már támogatja az iOS 14 alatt a kép a képben módot. Az Otthon, a Podcastek, a Safari és a TV esetében mind működik, de vannak olyan harmadik féltől származó appok is -mint a Twitch – amik szintén éltek már a lehetőséggel. És olyanok is, amik (még) nem: az Amazon Prime Video, Netflix és HBO appok és egyelőre a YouTube videók is csak Safarin keresztül nézhetők kép a képben módban.
A Picture in Picture mód használata egészen egyszerű, hiszen alapértelmezetten be van kapcsolva a lehetőség, így még csak mókolni sem kell, azonnal egyszerűen használatba veheted.

- iOS 14-et futtató készülékeden nyiss meg egy olyan alkalmazást, ami támogatja a kép a képben módot, mondjuk a TV appot
- Kezdd el lejátszani a kiválasztott tartalmat teljes képernyős nézetben, majd egy suhintással – vagy a Főgomb megnyomásával – lépj vissza a Főképernyőre
Azonnnal láthatod is, hogy a video összehúzódik és egy jóval kisebb felületet foglal el a képernyő alján. Így azonnal mást is csinálhatsz, anélkül, hogy a videolejátszást meg kéne állítanod. És persze a lejátszott videóval is újra interakcióba léphetsz bármikor.
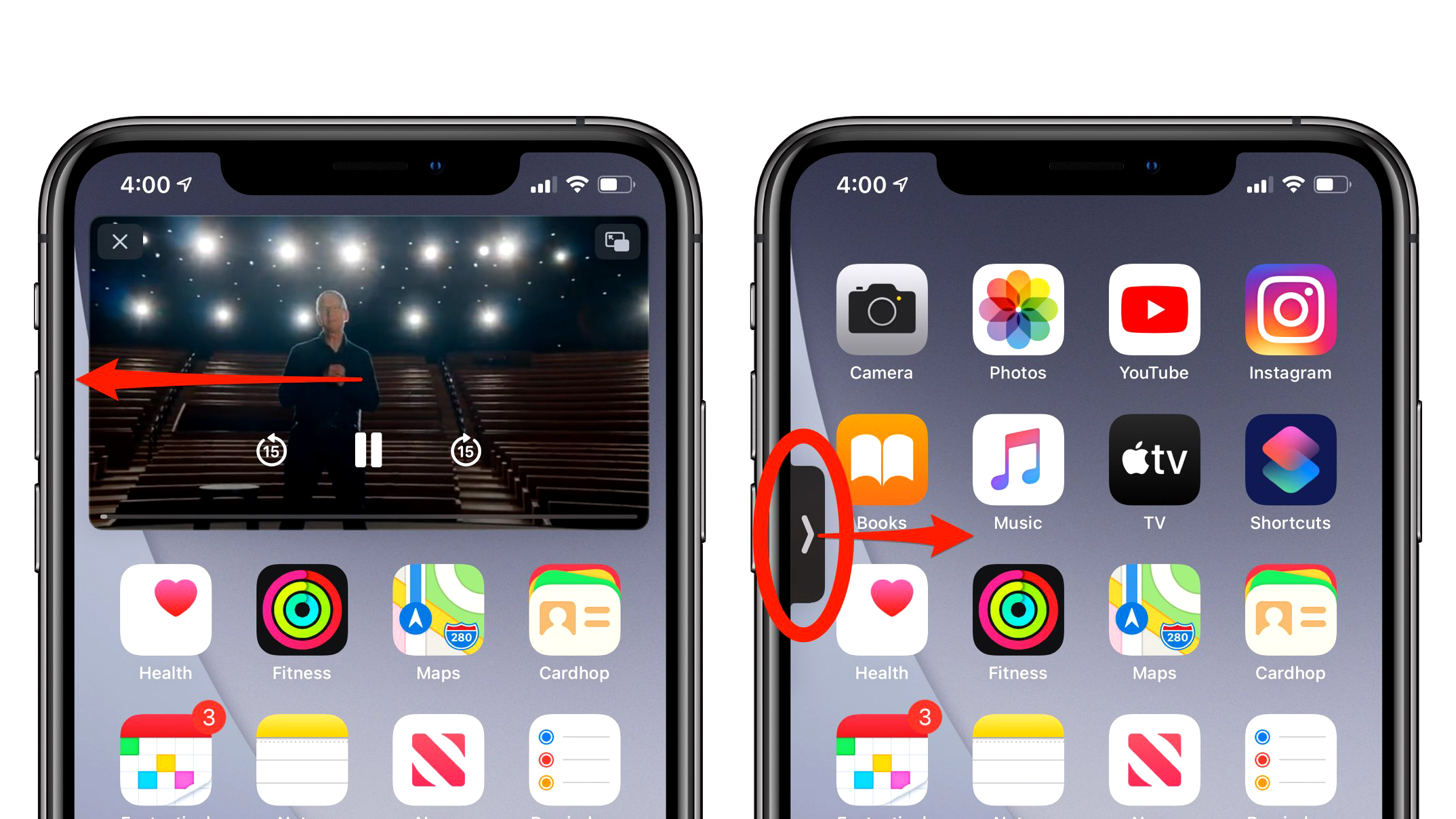
Az alábbi lehetőségek állnak rendelkezésedre kép a képben módban lejátszott videó irányítása esetén:
- PiP videó átméretezése: Ha túl kicsi a felület, akkor két ujjal megfogva a videót szét tudod tolni megfelelő méretre, mintha csak rázoomolnál egy fotóra. Természetesen ugyanez visszafelé is működik, ha le szeretnéd kicsinyíteni a felületet és több helyet hagynál a kijelződön. Dupla koppintással pedig egyszerű maximumra vagy minimumra állíthatod a PiP videó méretét.
- Irányítópanel megjelenítése: Ha egyszerűen megérinted a lejátszott videót, csak úgy, mint minden más képes anyagnál, elő tudod varázsolni a különböző irányítási eszköztárakat
- PiP videó mozgatása: Ez sem bonyolultabb, mint eddig bármi más, egyszerűen ragadd meg a videó felületét és ujjaddal vonszolt a kívánt helyre. Ezzel a kijelző megfelelő sarkában fog ugrani a megjelenítő.
- PiP videó eltűntetése: Ha nem szeretnéd, hogy a továbbiakban helyet foglaljon a kijelződön, hallgatni attól még hallgathatod, csak fogd meg a videó felületét, mint a mozgatásnál és hajítsd le a képernyőről. Ekkor megjelenik a képernyő oldalán egy kis fülecske, amivel újra elő tudod varázsolni a képet.
- PiP videó bezárása: Ha teljesen szeretnéd megállítani a lejátszást és kilépni a PiP videóból, akkor nincs más dolgod, mint a lejátszó felületén a bal felső sarokban az X-re nyomni
- PiP videó teljes képernyőn: Ha pedig szeretnéd visszatenni teljes képernyős módba a videót, akkor érints meg először a lejátszó felületét, hogy megjelenjenek a kontroll gombok, majd a jobb felső sarokban fel tudod tornázni teljes kijelzősre az appot.
Te kipróbáltad már? Nálad is megy háttérben a tartalomfogyasztás?

