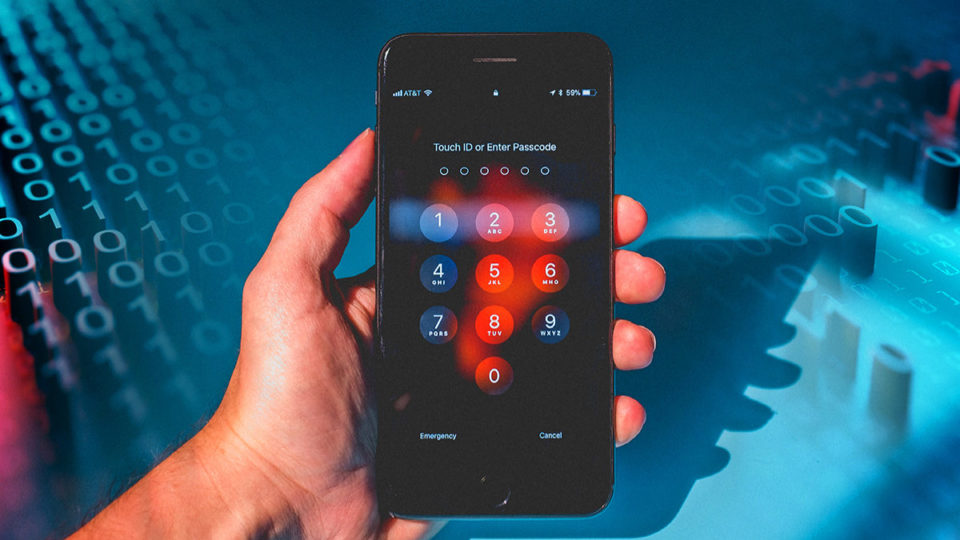Sok iPhone felhasználó szinte nem is gondol a biztonságra. Minden iOS készülék részese az Apple zárt ökoszisztémájának, ami természetesen megkönnyíti a harcot a vírusok és a malware-ek ellen. De hát ugye sosem tudhatod, és ahogy a mondás tartja: jobb félni, mint megijedni. Elsőként kezdheted is ezzel az 5 szuper beállítással.
Gondolkodtál már azon, hogy mennyi mindent árulhat el a telefonod akár egy idegennek is? Például ha ott hagyod az asztalodon tölteni, vagy ne adj Isten elveszted vagy ellopják. Nos, valljuk be, elég sokat mutat – a személyes levelezésektől kezdve, a képeken át a pénzügyi információkig. Na és te tudod hogyan védd a személyes adataidat az illetéktelenektől és a kíváncsiskodó szemektől?
Elkövetkezendő cikksorozatunkban megnézünk pár tippet és praktikát, amikkel sokkal biztonságosabban tudod majd használni a készülékedet. De most kezdjük az elején és nézzük meg azt az 5 beépített lehetőséget, aminek használatával tényleg értelmet nyer az adatvédelem.
1. Legyen naprakész a rendszered – automatikus frissitések bekapcsolása
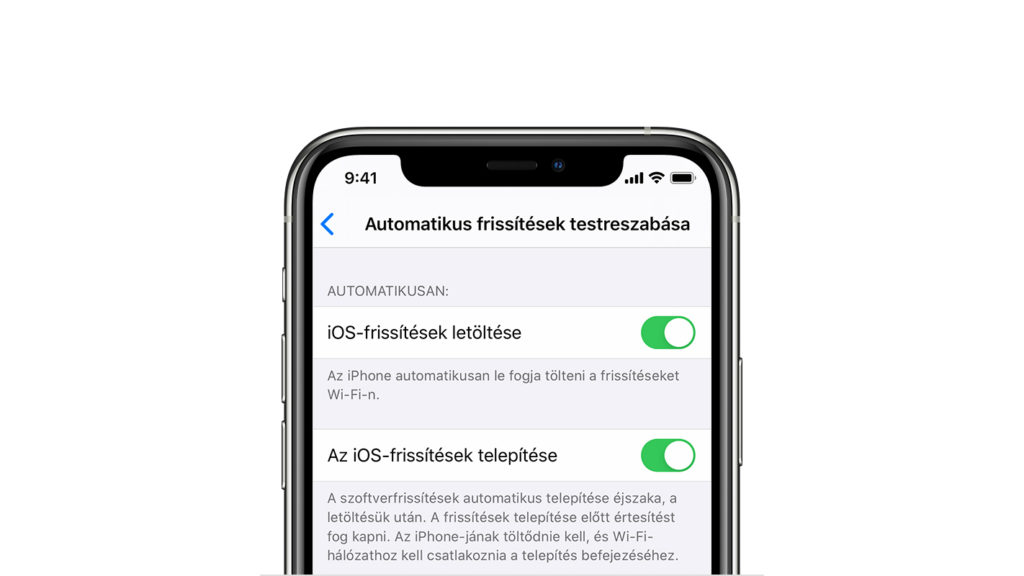
Lényegében ez az első számú szabály minden Apple készülékhez. Ugyanis a hackerek szívesen húznak hasznot a régebbi iOS verziók gyengeségeiből. Viszont ha a rendszered mindig naprakész, biztos lehetsz abban, hogy védett a legtöbb ismert biztonsági hibával szemben. Te milyen gyakran frissíted a telefonodat? A legjobb módja annak, hogy sose felejtsd el a frissítést az, ha bekapcsolod az Automatikus frissítéseket. Ha engedélyezed a funkciót, a rendszer minden frissítés előtt értesítést fog küldeni neked.
- Nyisd meg a Beállításokat > menj az Általánosba.
- Válaszd ki a Szoftverfrissítést.
- Görgess le az Automatikus frissítésekig és kapcsold be a csúszkát.
Ne feledd, hogy a sikeres frissítéshez WiFi-re és töltőre is csatlakoztatnod kell a készüléket.
2. Erősebb jelkód beállítása
A jelkódok terén is egyre jobb lett az iOS az évek során. Például sokáig csak négyjegyű jelkódot lehetett beállítani, ma viszont már hatjegyűt is lehet. A bővítés pedig sokkal nehezebbé teszi, hogy az illetéktelenek végig menjenek az összes lehetséges kombináción (ez a brute force-támadás néven is ismert módszer). Ráadásul minél több a rossz próbálkozás, annál több időt vesz igénybe a képernyő helyreállítása. Az iOS rendszerében a hatjegyű jelkódon kívül egyéni alfanumerikus és numerikus kódot is beállíthatsz (annyi számjegyet adhatsz meg amennyit akarsz, és a billentyűzetet is használhatod hozzá).
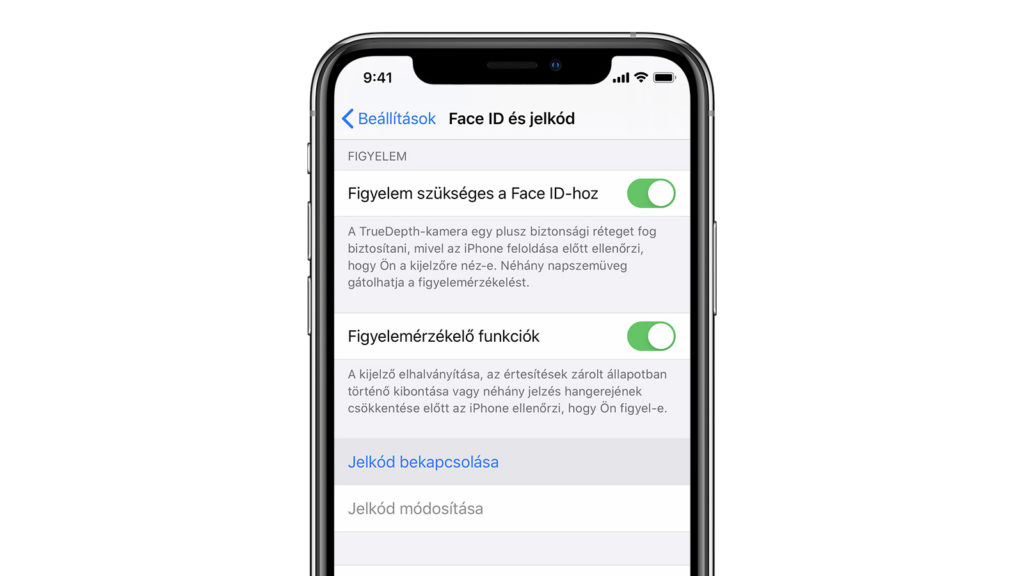
Erősebb jelkód beállításához:
- Menj a Beállításokba > Face ID és jelkód (vagy Touch ID és jelkód).
- Írd be a jelkódodat.
- Görgess le és koppints a Jelkód módosítására.
- Pötyögd be a régi jelkódot.
- Ahelyett, hogy megadnád az újat, koppintsd a Jelkódbeállításokra.
- Válaszd ki az Egyéni alfanumerikus kódot vagy az Egyéni numerikus kódot.
- Majd írd be az új jelkódot, koppints a Továbbra és írd be újra a megerősítéshez.
A jelkód menüben található Adatok törlése opcióval pedig még több kellemetlenséget elkerülhetsz ha esetleg ellopnák a telefonodat. Ez a funkció az összes adatot kitörli a telódról 10 rossz próbálkozás esetén.
3. Kapcsold be az USB korlátozó módot
Másik hasznos biztonsági funkció az USB korlátozó mód. Ha ezt bekapcsolod, minden egyes USB eszköz csatlakoztatsánál jelkódot fog kérni a telefonod (ha több mint egy óráig zárolva van). Tökéletesen véd a hackerekkel (vagy bármilyen bűnüldöző szervvel) szemben, ha esetleg a GrayKey használatára vetemednének. Így tudod beállítani:
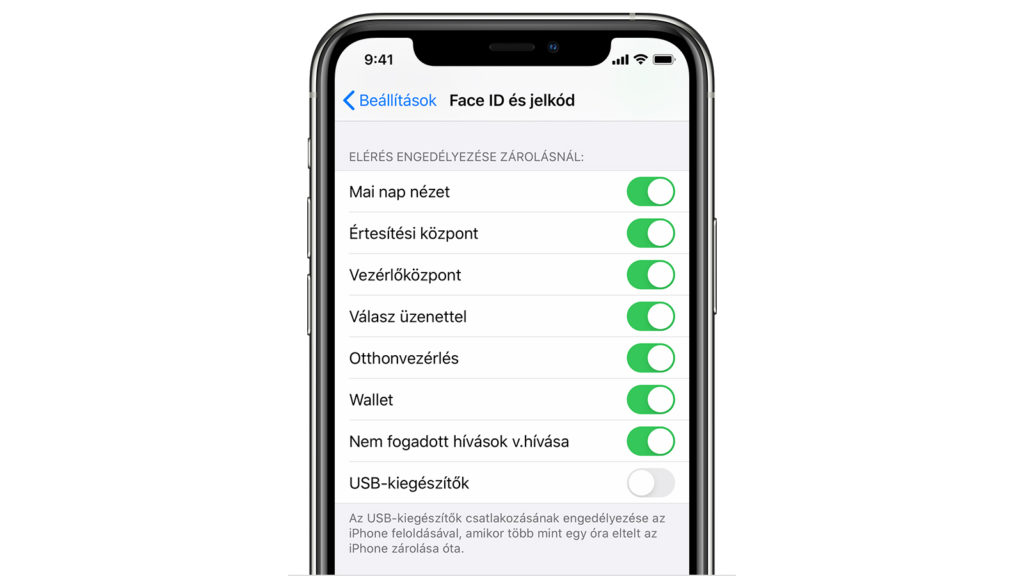
- Menj a Beállításokba > majd a Face ID (Touch ID) és jelkód menübe.
- Írd be a jelkódodat.
- Görgess le és bizonyosodj meg róla, hogy az USB-kiegészítők csúszka ne legyen elhúzva, így minden egyes USB eszköz csatlakoztatsánál jelkódot fog kérni a telefonod (ha több mint egy óráig zárolva van).
4. Használd a kétlépéses hitelesítést
Az Apple ID a kulcs a legtöbb adathoz, ezért szüksége van a teljes védelemre. A kétlépéses hitelesítés bekapcsolása pedig az egyik legjobb mód arra, hogy biztonságban tartsd az Apple ID-t. Az évek során ugyan néha nehézkes folyamatnak bizonyult a kétlépéses hitelesítés, azonban az automatikus kitöltés funkcióval már nincs helye a kifogásnak.
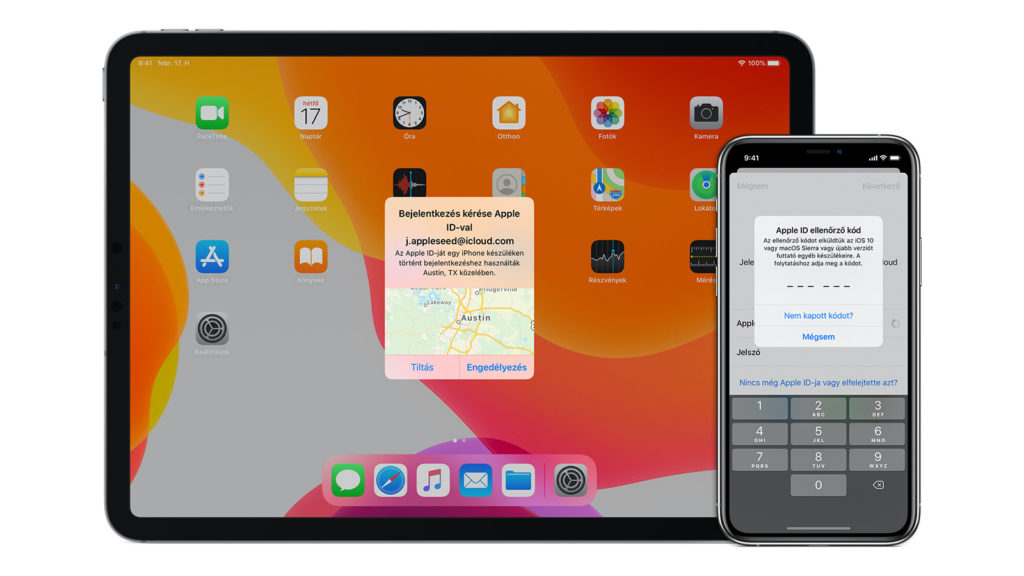
- Nyisd meg a Beállításokat és koppints a nevedre.
- Válaszd ki a Jelszó és biztonság menüt.
- Ezután koppints a Kétlépéses hitelesítés bekapcsolására.
- Írd be azt a telefonszámot, ahova a megerősítő kódokat szeretnéd kapni.
- Ha a Továbbra nyomsz, máris megkapod az első kódot a telefonodra.
- Pötyögd be a kapott kódot a megadott telefonszám megerősítéséhez és máris beizzítottad a kétlépéses hitelesítést.
5. Az Elérés engedélyezése zárolásnál szekció
Nyilván nagyon kényelmes, ha zárolt képernyőnél is el tudsz érni pár funkciót. Csak néhány koppintás és feloldás nélkül is eléred ezeket az iPhone-odon. Mondjuk ha illetéktelenek kezébe kerül a készülék, már nem hangzik olyan jól. Szerencsére ezzel a módszerrel beállíthatod a korlátozásokat:
- Menj a Beállításokba > Face ID és jelkód.
- Írd be a jelkódodat.
- Az Elérés engedélyezése zárolásnál szekcióban pedig húzd vissza/el a csúszkát a kívánt menüpontoknál:
- Mai nap nézet
- Értesítési központ
- Vezérlőközpont
- Siri
- Válasz üzenettel
- Otthonvezérlés
- Wallet
- Nem fogadott hívások v.hívása
- USB-kiegészítők
Extra tipp: ha gyakran használod Sirit és nem akarod, hogy zárold képernyőn keresztül is hozzá lehessen férni: menj a Beállításokba > Siri és keresés > a Kérje meg a Sirit szekciónál pedig húzd el a csúszkát a Siri engedélyezése zárolásnál opció mellett.
Te melyiket használod a felsorolt biztonsági funkciók közül?