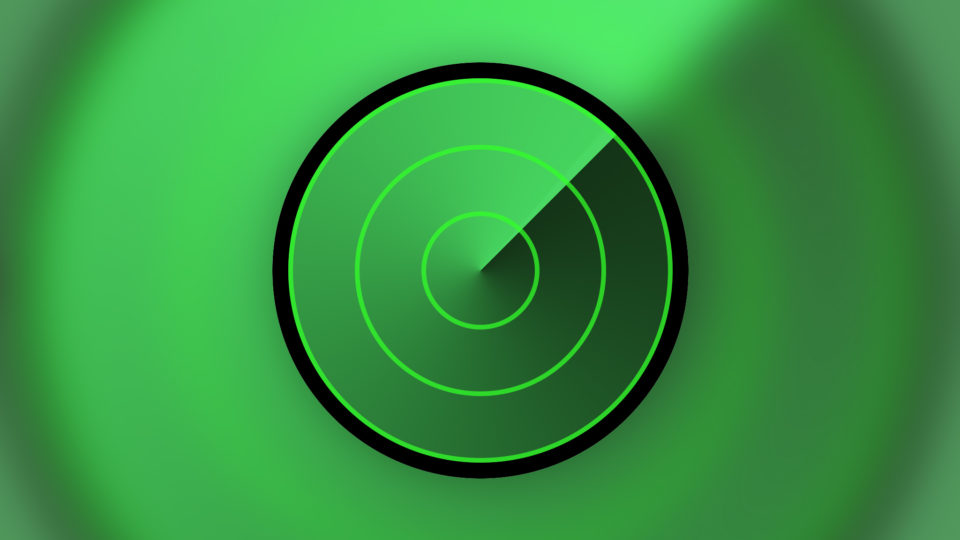Az Aktiválási zár használata segít megvédeni Maceden tárolt információidat abban a szerencsétlen esetben, ha elhagytad vagy ellopták a géped.
Az új Lokátor alkalmazás – mely egyaránt elérhető a legfrissebb iOS 13 és macOS Catalina rendszereken – már lehetővé teszi, hogy akár távolról is téglát csinálhass bármely eszközödből. Sőt, az alkalmazás használatával még akkor is megtalálhatod számítógéped, ha az éppen nem csatlakozik semmilyen hálózathoz.
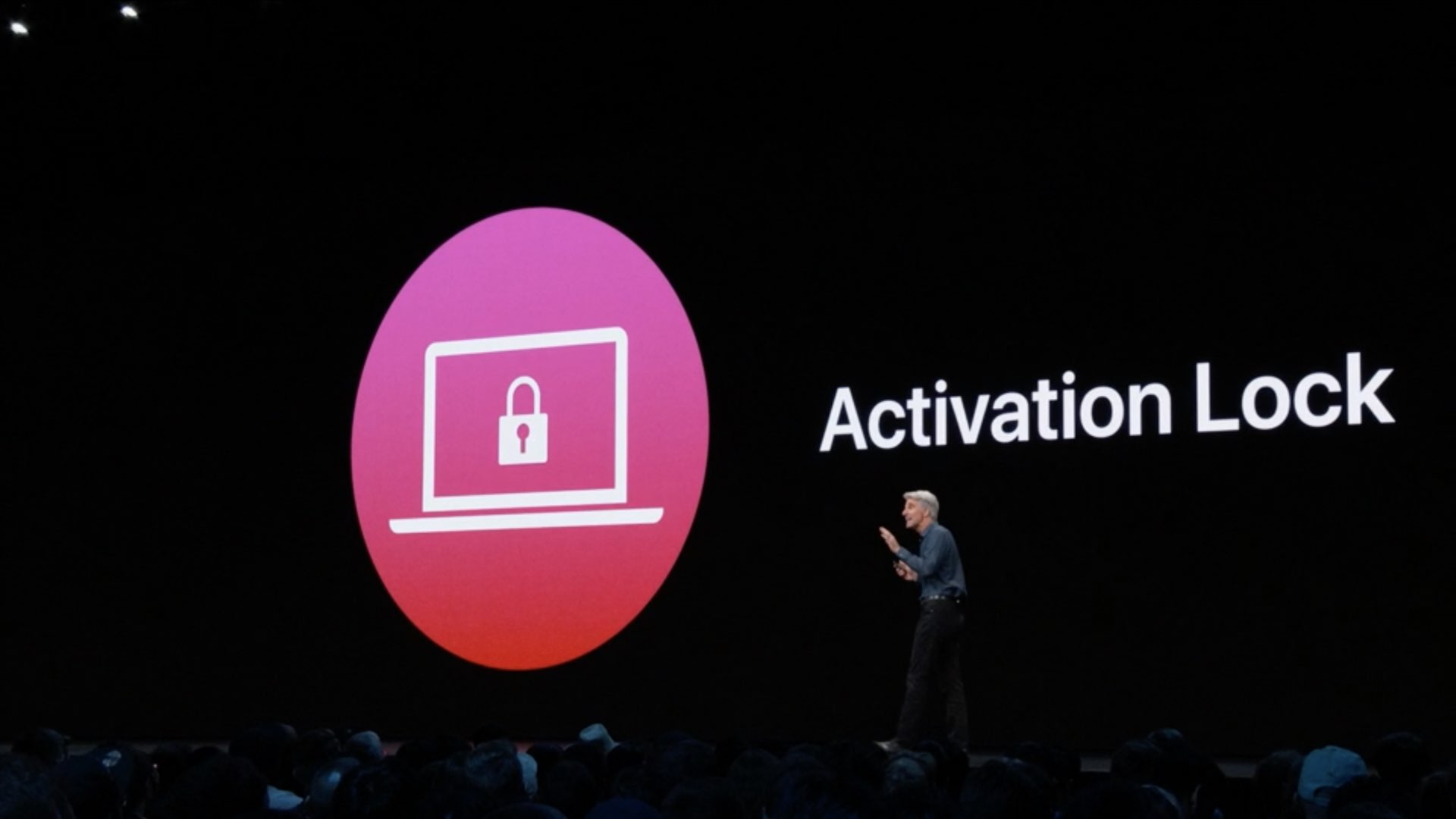
A Macek Aktiválási zára pont úgy működik, mint iPhone-on, iPaden, iPod touch-on és Apple Watch-on megszokhattad. Így még ha rossz kezekbe is kerül számítógéped, akkor sem tudják azt sem elindítani, sem pedig letörölni a tartalmát az Apple ID azonosítód ismerete nélkül. Nézzük, mire is lesz szükséged ahhoz, hogy megvédhesd Maced.
T2 chip
Az első és legfontosabb dolog, hogy a Mac Aktiválási zára kizárólag olyan gépeken működik, melyek T2 chippel vannak ellátva.
Az Apple T2 biztonsági chip az Apple második generációs, kifejezetten Macre tervezett chipje. Más Mac számítógépek vezérlőinek – például a System Management Controller, a képjelfeldolgozó processzor, a hangvezérlő és az SSD-vezérlő – átdolgozásával és integrálásával a T2 vadonatúj funkciókkal gazdagítja a Macet.
A T2 chip például nagyobb fokú biztonságot nyújt a Secure Enclave koprocesszor révén, amely gondoskodik a Touch ID-adatok biztonságáról, illetve alapot kínál az új tárhelytitkosítási és biztonságos rendszerindítási funkciók számára. Továbbá a T2 chip képjelfeldolgozó processzora a FaceTime HD-kamerával együttműködve továbbfejlesztett tónusleképzést és expozícióvezérlést, valamint arcfelismerésen alapuló automatikus expozíciót és fehéregyensúly-igazítást tesz lehetővé.
T2-es chipet az alábbi modellekben találhatsz:
- iMac Pro
- 2019-es Mac Pro
- 2018-as Mac mini
- 2018-as van annál újabb MacBook Air modellek
- 2018-as vagy annál újabb MacBook Pro modellek
Ha nem vagy benne biztos, hogy meglévő géped T2 chippel szerelt-e, akkor a Rendszerinformáció közt ellenőrizheted annak meglétét. Ehhez:
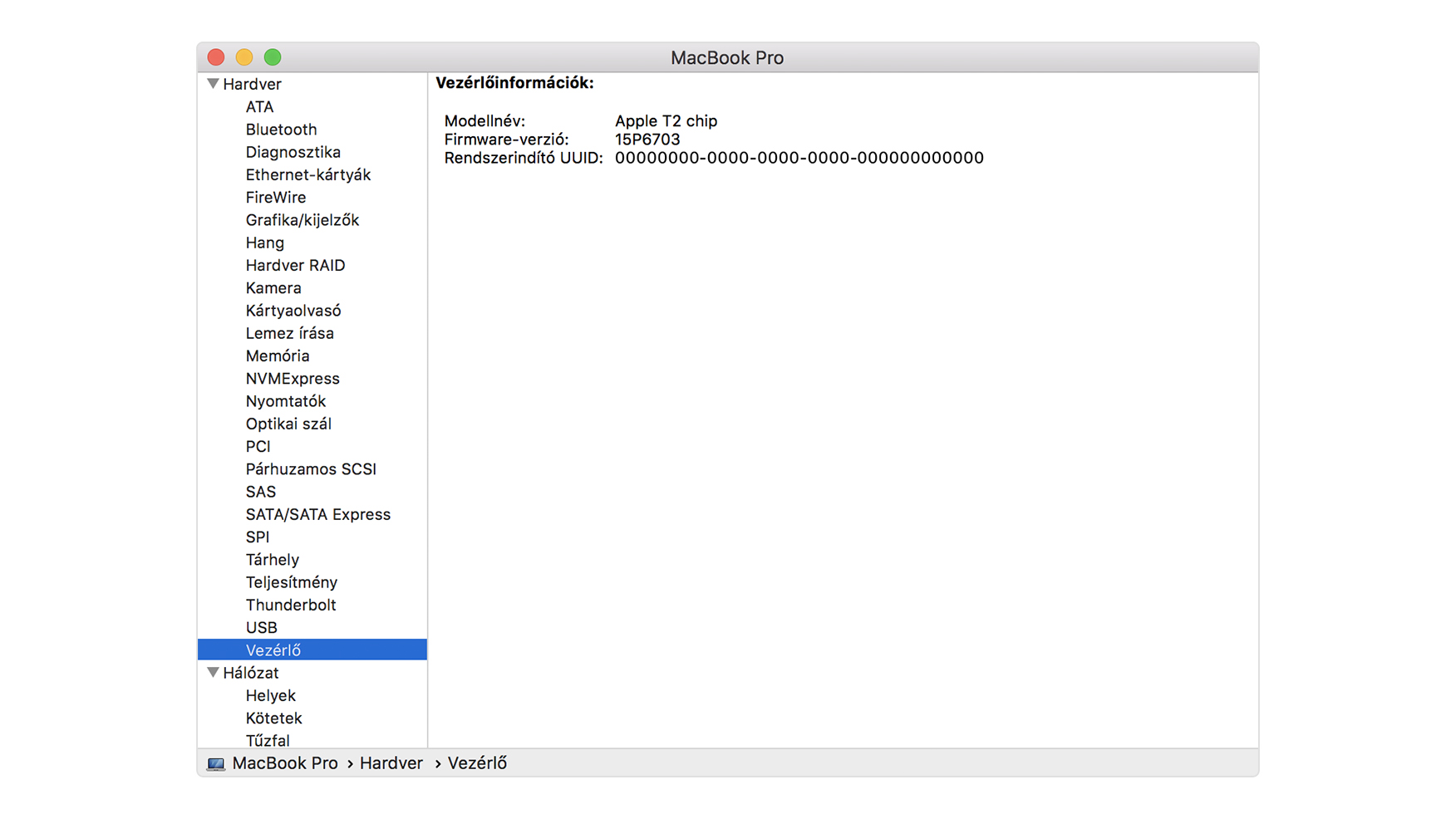
- Látogass el az Apple menü > A Mac névjegye > Rendszerjelentés… menüpontba
- Típustól függően válaszd a Hardver > Vezérlő vagy iBridge elemét
Ha a jobb oldal panelen az „Apple T2” chip feliratot látod, akkor biztos lehetsz benne, hogy a funkció számodra is elérhető.
További követelmények
Ahhoz, hogy használhasd az Aktiválási zárat, még nem elég a megfelelő Mac modellel rendelkezned, az alábbi dolgoknak is klappolnia kell:
- Számítógépednek minimum macOS 10.15-öt (Catalina) kell futtatnia
- Be kell kapcsolnod az Apple ID-d kétlépéses hitelesítését
- Kapcsold be a Biztonságos rendszerindítást, úgy, hogy az alapértelmezett beállítás – Teljes biztonság – és a Külső rendszerindítás szakaszban található „Külső adattárolóról való rendszerindítás letiltása” funkció legyen aktiválva
Ha ez mind megvan, akkor jöhet a funkció bekapcsolása
Aktiválás zár bekapcsolása és ellenőrzése
A Mac keresése (Find My Mac) funkció használata gyakorlatilag egyet jelent az Aktiválási zár használatával, így elég azt bekapcsolunk a számítógépen. Ehhez:
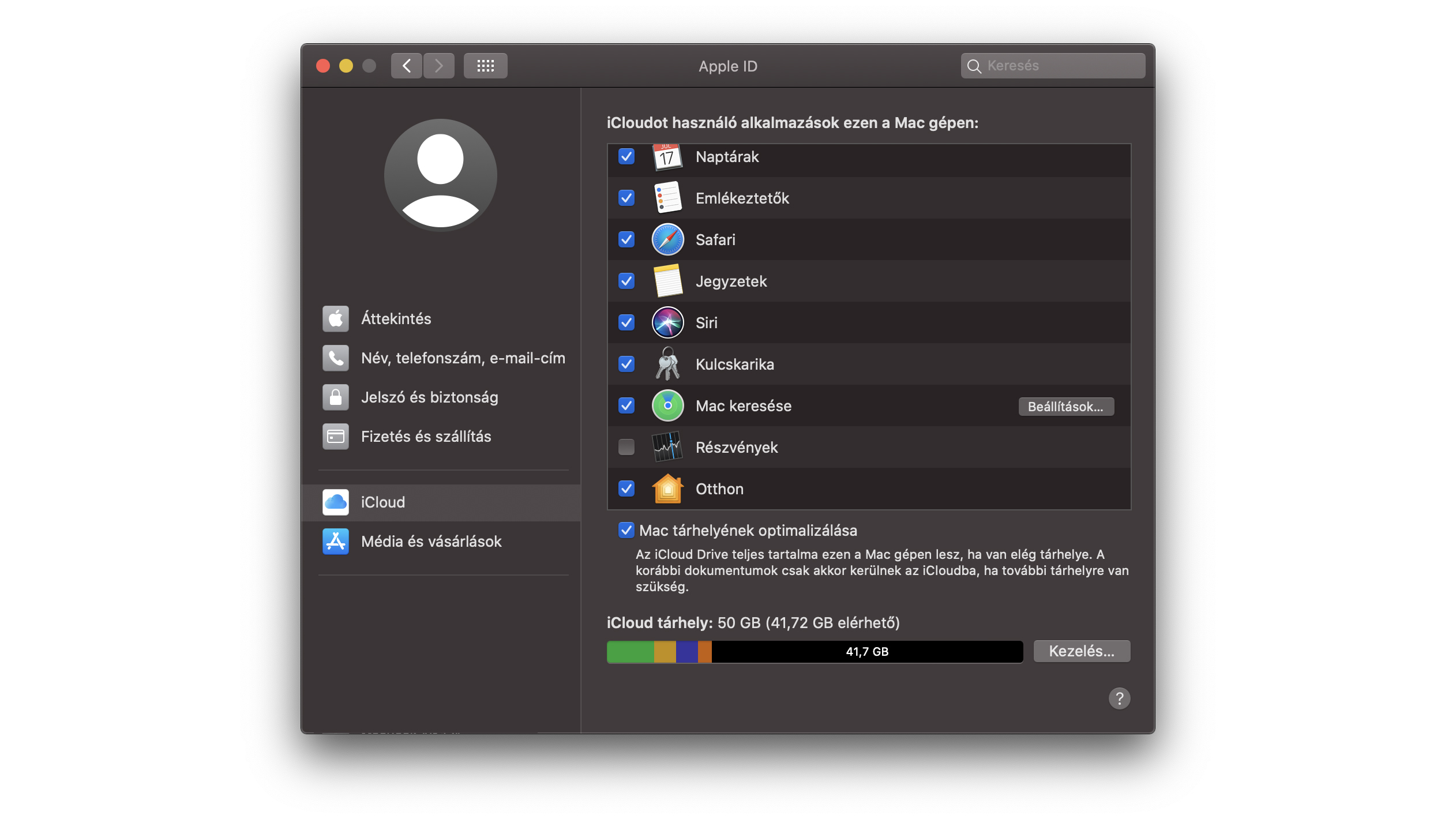
- Lépj a Rendszerbeállítások > Saját Apple ID > iCloud menüpontjába
- Pipáld ki a Mac keresése (Fing My Mac) funkciót és add meg az Apple ID-d jelszavát, ha kell
Ezzel be is kapcsoltad az Aktiválási zárat a gépeden, melyről az
- Apple menü > A Mac névjegye > Rendszerjelentés… > Hardver menüpontban tudsz tudsz megbizonyosodni.
Aktiválási zár kikapcsolása
Bár a funkció használata ellen nincsen semmilyen ellenjavallatunk, adódhatnak azonban olyan esetek, amikor mégis jobb, ha kikapcsolod. Például, amikor szervizbe adod vagy eladás előtt, különben az új tulajdonosnak egy jó adag fejfájást okozhatsz.
Az Aktiválási zárat kikapcsolhatod Maceden, bármely más eszközödön, amin ugyanazt az Apple ID-t használod vagy az iCloud.com weboldalán bejelentkezve is.
Ha nálad van a géped, akkor ugyanazt kell tenned, mint a bekapcsoláskor:
- Lépj a Rendszerbeállítások > Saját Apple ID > iCloud menüpontjába
- Vedd ki a pipát ki a Mac keresése (Fing My Mac) funkció mellől és add meg az Apple ID-d jelszavát
Másik eszközről, pl. iPhone-on:
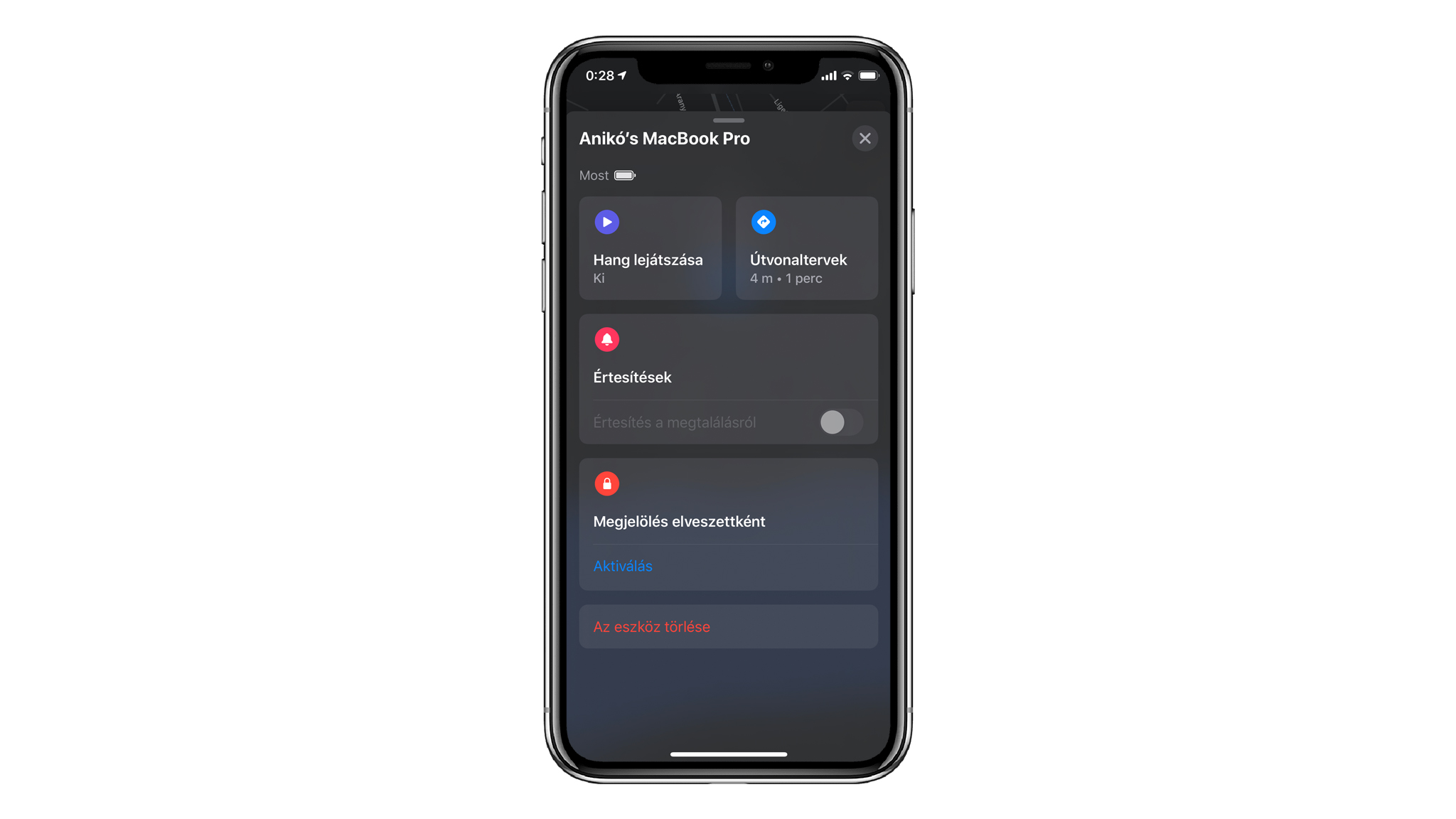
- Nyisd meg a Lokátor (Find My) alkalmazást
- Az alsó lapfülek közt válaszd az Eszközök tabot
- Keresd meg a Maced az eszközök közt és érintsd meg
- Görgess a képernyő aljára és válaszd a Mac törlése opciót
Ha pedig nincs semmilyen saját eszköz nálad, az iCloud weboldalán bejelentkezve is eltávolíthatod a géped a felhasználódról. Ehhez:
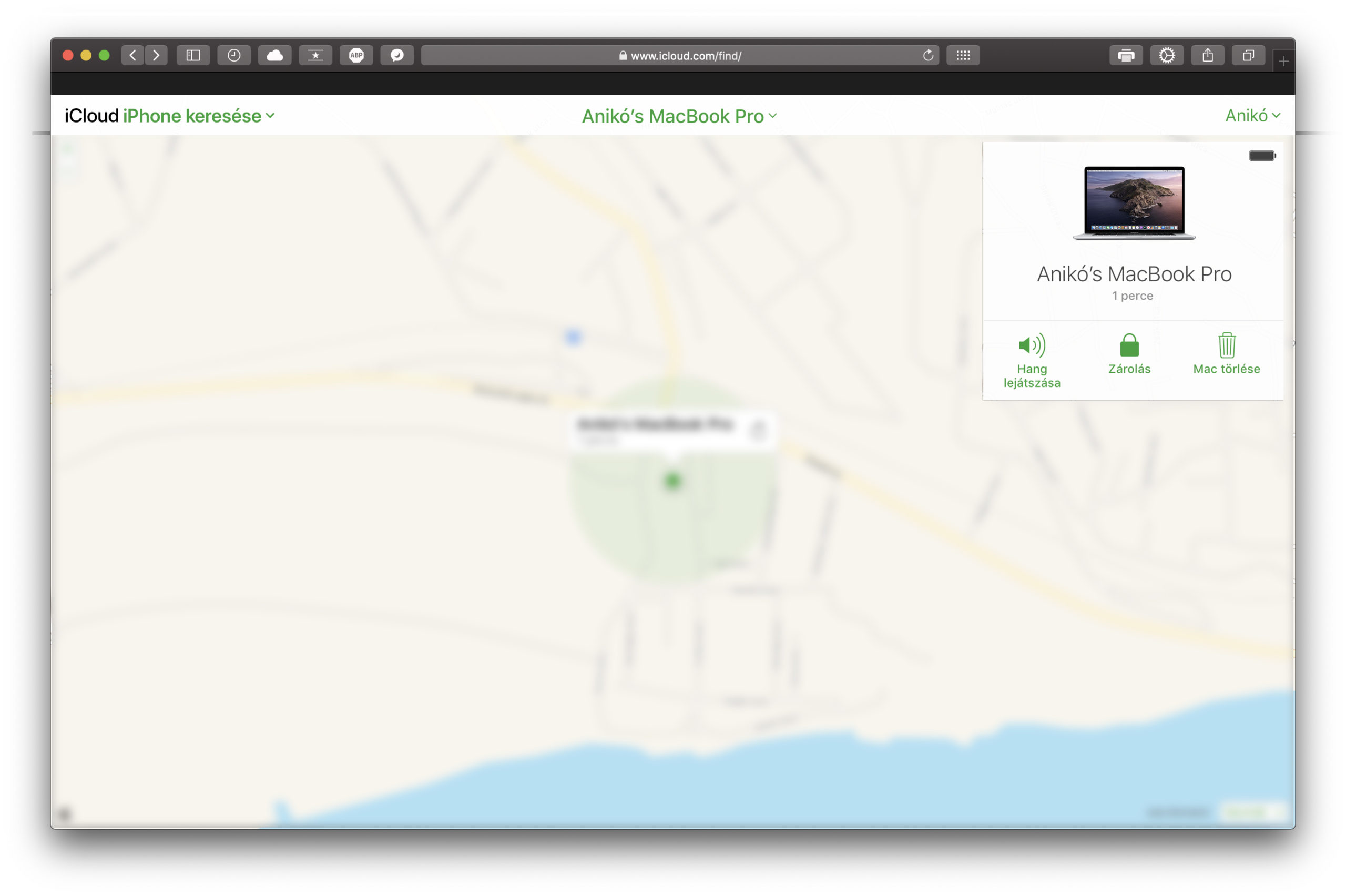
- Látogasd meg az iCloud.com weboldalt és jelentkezz be azzal az Apple ID-val, amit a Maceden is használsz
- Válaszd az iPhone keresése menüt
- Az Összes eszköz legördítőből válaszd ki a Macet, amit szeretnél eltávolítani
- A felugró ablakon menj a Mac törlése opcióra
Így biztos lehetsz benne, hogy a Maced minden tartalma törlődik és többé nem lesz az Apple ID-dhoz sem hozzácsatlakoztatva.