Új Macintosh volt a fa alatt? A Jézuska megint eltalálta, hogy mit kívántál karácsonyra? Gondoltuk. Most pedig azt vizsgáljuk meg, milyen fontos teendők vannak, mielőtt új gazdára találna a régi Maced.
I. Biztonsági mentés készítése
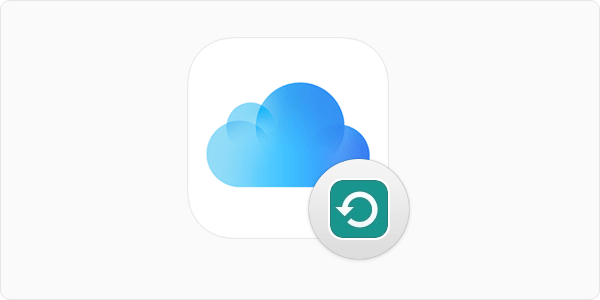
A biztonsági mentésnek (backup) nem csak akkor van jelentősége, amikor új számítógépet vásárolsz és ennek segítségével szeretnéd a fájlokat átköltöztetni az új gépre. Fontos, hogy mindig rendelkezz friss biztonsági mentéssel, hiszen a számítógépek háttértárai pótolhatatlan emlékeket rejtenek vagy épp bizalmas adatokat.
Ha biztonsági mentést szeretnél készíteni, akkor erre több alternatívát is kínál az Apple.
Mentés Time Machine használatával
A Time Machine használata a legjobb alternatívája annak, hogy biztonsági mentéseket készíts. Hátránya, hogy ehhez szükséged lesz egy valamilyen külső meghajtóra. Ez akár lehet USB-s pendrive (az írási sebessége és mérete miatt nem ajánlott) vagy külső merevlemez (USB, FireWire vagy Thunderbolt). Ha esetleg külső HDD vagy SSD vásárlására adnád a fejed, akkor ellenőrizd, hogy standard USB-re vagy USB-C-re (2015 MacBook, 2016 MacBook, 2016 MacBook Pro) van-e szükségünk.
Mentés iCloud használatával
Mielőtt bármit is tennéd ellenőrizd, hogy rendelkezel-e elegendő tárhellyel. Azoknak lehet hasznos ez a módszer, akik a maileket, a kontaktokat és az ehhez hasonló adatokat vagy beállításokat szeretnének elmenteni. A fotókat is patentul kezeli az iCloud, a Fotók (Photos) alkalmazásban tárolt képeket szinkronizálja a felhő tartalmával. Igaz, ez egyaránt iPhone-ra, iPadre, iPodra és Macre is. Legegyszerűbb módja az egyéb fájlok felhőbe szinkronizálására Macről az iCloud Drive használata. A Finder megnyitása után, oldalt keresd ki az iCloud Drive lehetőséget. Láthatod, hogy néhány alkalmazás rendelkezik már egy almappával. Például a Pages, Numbers, Keynote biztosan, ha használtuk már őket korábban.Más programnak is létrehozhatunk itt egy biztonsági mappát. Tehát ugyanígy használhatják azok is, akik a Microsoft irodai programcsomagjában dolgoznak szívesebben.
II. Kijelentkezés az iCloudból
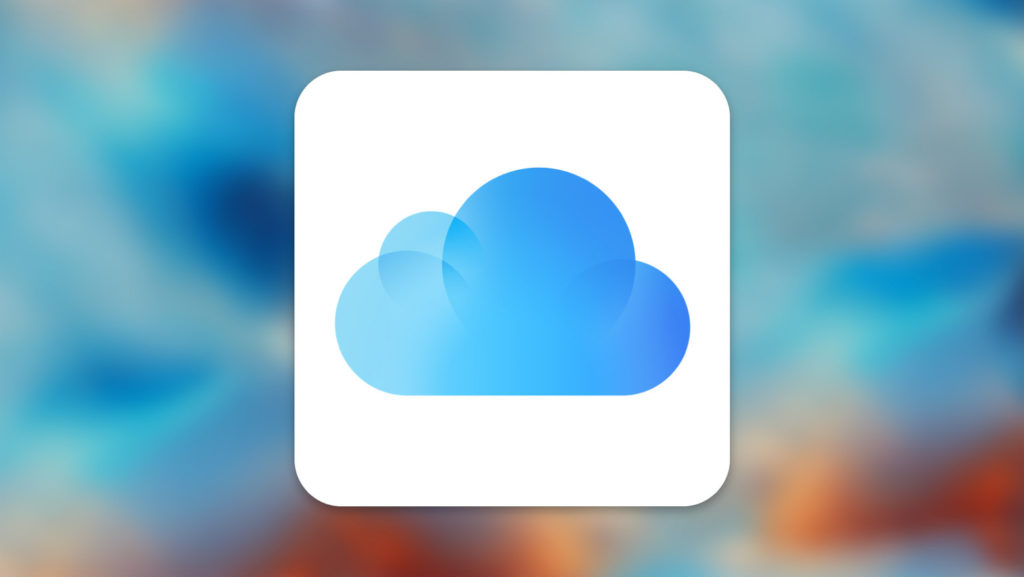
Ez egy fontos lépés, mert az iCloudba korábban egy Apple ID-val jelentkeztél be. Ez az Apple ID pedig hozzá van kötve a Machez. Így mielőtt továbbadnál a régi számítógépeden szét kell kapcsolni a kettőt.
Nyisd meg tehát a Rendszerbeállításokat, a jobb felső sarokban válaszd az Apple ID menüpontot és az Áttekintés tabon alul válaszd a Kijelentkezést. Ha ezzel megvagy, akkor innentől kezdve ezzel az Apple ID-val rendelkező eszközeink közül egyik sem kap jogosultságot ahhoz, hogy hozzáférjen a gépen lévő fájlokhoz. Továbbá az új tulajdonos sem fér hozzá az általunk megvásárolt tartalmakhoz.
III. Az operációsrendszer törlése és újratelepítése
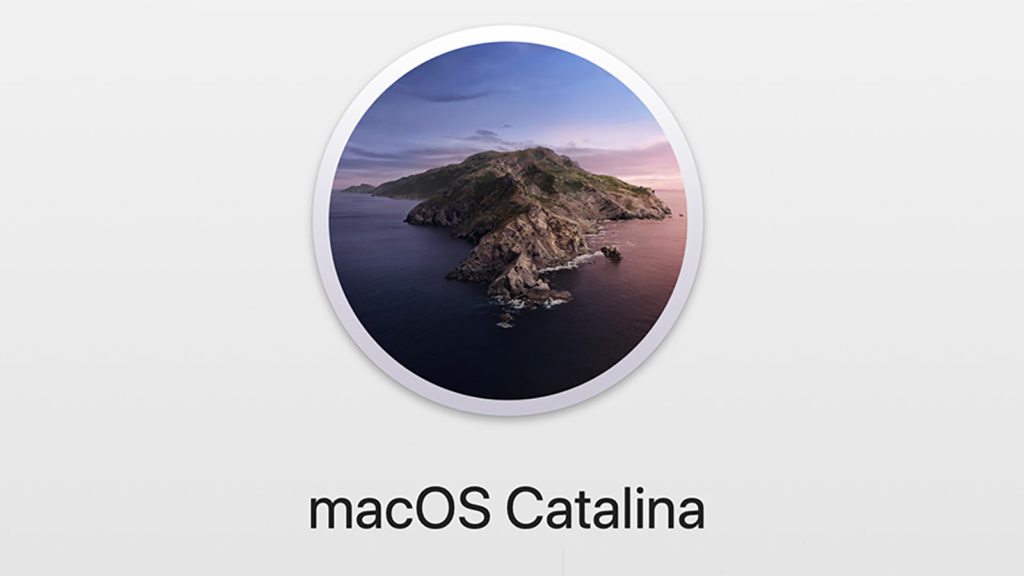
Ennek a folyamatnak akkor állj neki, ha már végig mentél az előző pontokon. A rendszer újratelepítése adatvesztéssel jár, amit később nem tudssz már visszaállítani majd.
Visszaállítás rendszerindítással
Indítsd újra vagy kapcsold be a Macet és közvetlenül ezután nyomd le a CMD + R billentyűkombinációt. Addig tartsd lenyomva, amíg meg nem jelenik az Apple logó. Ha nem jártál sikerrel, akkor tartsuk lenyomva az Alt + CMD + R kombinációt. Miután bebootol a rendszer meg fog jellenni egy „macOS segédprogramok” (macOS Utilities) feliratú ablak. Ha ezt látod, akkor mindent jó csináltál.
Itt négy lehetőség közül tudunk majd választani:
- Visszaállítás Time Machine biztonsági mentésből (Restore From Time Machine Backup)
- A macOS újratelepítése (Reinstall macOS)
- Online súgó (Get Help Online)
- Lemezkezelő (Disk Utility)
A második lehetőségre nyomjunk – „a macOS újratelepítése” (Reinstall macOS). Ha meggondolnánk magunkat, akkor nyomjunk az Újraindításra (Restart) vagy a Leállítás (Shut Down). Arra is van lehetőségünk, hogy egy másik indítólemezről bootolunk be. Ebben az esetben az Apple emblémát megkattintása után az „Indítólemez lehetőség” (Startup Disk) alatt választhatjuk ki, hogy melyik meghajtóról induljon újra a rendszer. Miután kiválasztottuk a megfelelő háttértárat kattintsunk az Újraindítás (Restart) gombra.
Ha „Visszaállítás” (Recovery) szerint bootoltunk, akkor az alábbi lehetőségekkel folytathatjuk a folyamatot:
- Visszaállítás Time Machine biztonsági mentésből: Erről az elején írtunk részletesebben. Ha átugrottad, akkor tekerj az elejére é kövesd a lépéseket.
- Egyszerű újratelepítés: Lehetőség van úgynevezett „clean installt” csinálnunk. Ehhez le kell töltenünk a macOS telepítőjét (ezt csak Macintoshon tudod megtenni).
- Lemezkezelő használata: Ezzel tudunk kijelölni új „Indítólemezt” (Startup Disk) vagy formázni egy lemezt.
A macOS újratelepítése hagyományos módon
Az úgynevezett „clean install” módszerrel ugyanazt fogod elérni, mint Windowson a Windows 10 előtti időszakban, amikor nem lehetett visszaállítani a rendszert. A folyamat során leformázod a rendszerpartíciót és nulláról újratelepíted az operációsrendszert. Ez a módszer azon Mac gépek esetén ajánlottak, amelyek nem rendelkeznek SSD-vel, hanem hagyományos Winchesteren fut a rendszer.
Amikor kiadja a gép a macOS segédprogram (macOS Utilities) lehetőséget, akkor válaszd a „Lemezkezelőt” (Disk Utility). Töröld a „beépített merevlemezt” (erase bult-in hard disk). Ezzel formatálod a lemezt. Ha megvan, akkor lépj ki a „Lemezkezelőből (Disk Utility)”.
Most válaszd a „macOS újratelepítése” (Reinstall macOS) lehetőséget. Kövesd az utasításokat addig, amíg újra nem indul a számítógép. Mikor megjelenik a „Beállítási asszisztens” add ki a CMD + Q parancsot. A felugró ablakban nyomj a „Leállítás” (Shut Down) gombra. Így már tovább ajándékozható vagy eladható állapotba került a számítógép. Nincs más hátra mint megtisztítani a gépet, előkeresni a tartozékait és visszahelyezni a dobozába.

